《windows10 32位镜像iso》让你感受到一场简单方便的系统安装玩法,从而使你可以感受到win10系统的丰富玩法,从而感受到更好的电脑系统性能,对于想要直接对于电脑系统进行win10安装的你可以下载这款windows10 32位镜像iso就进行使用,并且操作简单方便!
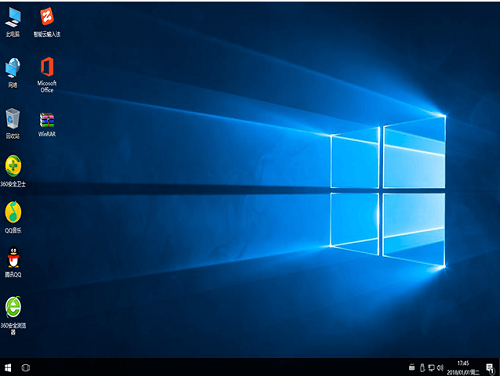
安装要求
处理器:1 GHz 或更快的处理器或 系统单芯片(SoC)
RAM:1 GB(32 位)或 2 GB(64 位) ;
硬盘空间:16 GB(32 位操作系统)或 32 GB(64 位操作系统)
显卡:DirectX 9 或更高版本(包含 WDDM 1.0 驱动程序)
显示器:800x600
互联网连接:需要连接互联网进行更新,以及利用某些功能。在S模式下将设备切换出Windows 10 也需要互联网连接。
系统功能
生物识别技术:全新的识别玩法,不止有常见的指纹识别,还有面部、虹膜识别等玩法,当然这些识别是需要外设支持的!
Cortana搜索功能:Cortana功能可以为你带来更好的搜索玩法,你可以轻松的找到电脑中的文件、系统设置、安装的应用等,可以说是一个功能非常强大的搜索助手!
桌面应用:还是采用传统的风格页面,你还可以对于应用的窗口进行大小调整,并且还能发现标题栏重回窗口上方,最大化与最小化的玩法也给你更多的操作体验!
多桌面:在没有配置多显示器的情况下,还是需要对大量的窗口进行重新排列,这时候你可以通过虚拟桌面进行辅助,在这里你可以更简单的进行桌面的切换!
开始菜单:全新的开始菜单玩法,并且整合了win8的特点效果,在这里你可以左侧看到包含系统关键设置和应用列表,标志性的动态磁贴也会出现在右侧。
任务切换器:在这里你可以感受到独特的任务切换器玩法,让你可以通过大尺寸缩略图进行数据的预览。
任务栏的微调:任务栏进行优化,功能的新增,并还能直接查看可以的无线网络,还能对于系统音量和显示器亮度进行调整!
通知中心:win8的通知玩法也能看到,从而使你更好的接收到各种通知信息,并且还有简单的快捷操作功能等你体验,比如平板模式、便签和定位等等。
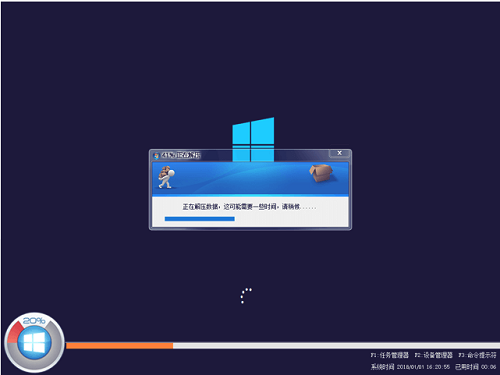
系统特色
将电脑中的应用数据进行检查扫描,对于一些没有必要,不使用的工具进行清除!
将注册表、启动项等关键的服务进行优化,为你带来更加稳定的系统使用玩法!
优质的技术操作服务,将该系统进行激活操作,让你无需二次激活,并且可以进行更新服务!
优质的病毒查杀玩法,在你安装的时候帮你对于电脑进行安全扫描,从而打造安全的电脑使用环境!
简单优质的启动项服务玩法,使你可以更加方便的对于电脑进行开机,就是这么快!
直接使用基础的系统账号进行登录操作,无需进行账号设置!
对于电脑远程的操作功能玩法进行关闭,保障电脑的安全性!
分区、DOS、装机备份等实用工具等你体验,为你带来更好的系统操作服务,帮你解决一些基本问题!
强大的病毒,木马查杀工具等你使用,帮你快速扫描电脑安全问题,保障电脑的安全性!
支持一键备份、还原服务,无需担心电脑数据误删等情况!
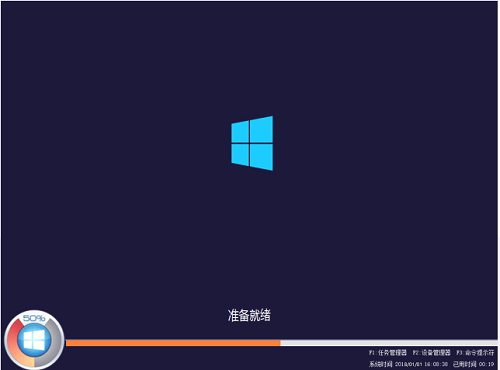
系统亮点
快速:更快的系统运行使用特色,让你体验优质的操作玩法!
简单:简单便捷的操作玩法,使其系统装机更加的轻松!
安全:各式各样的安全、维护工具等你使用,打造更好的系统安全!
丰富:全面的功能玩法,满足你的各种需求,体验更全面的系统操作!
稳定:稳定的系统运行操作,让你的系统使用更加享受,不用担心在重要的时候会发生闪退等问题!
Cortana人工智能
【私人智能语音助理】
可以帮你更好的进行日常电脑的任务操作,我们可以通过语音的方式对于Cortana进行提问,还可以进行功能的操作,并它还会进行不断的学习,从而为你带来更多的服务玩、并且支持多设备运行服务!
【Cortana快速启动】
直接选择任务栏中的Cortana 搜索框即可开始进行功能的使用!
【基于时间的提醒】
你可以设置特定的时间或日期提醒,例如下午3点或每周一,这样 Cortana 到时候就会提醒你。
【基于位置的提醒】
通过位置进行提醒设置,比如商店,这样我们会提醒你在商店需要购买什么!
【照片提醒】
将照片添加到提醒中,例如孩子最喜爱的游戏,这样 Cortana 就会在你下次购物时提醒你。
安装操作
1、光盘安装
请用刻录软件,选择映像刻录方式来刻录ISO文件,刻录之前请先校验一下文件的准确性,刻录速度推荐24X或以下
A.自动安装
安装前请在BIOS中设置从光盘启动,然后进入光盘启动菜单,选择菜单第1项就可以自动安装!
B. 手动安装
把光盘下GHOST目录下的Win10.GHO文件复制到硬盘,然后重启设置光盘启动,再选择手动运行GHOST11,选择之前复制出来的GHO进行恢复!
2、硬盘安装
直接复制光盘GHOST目录下的Win10.GHO和安装系统.EXE 文件到硬盘下,点击安装系统.EXE 文件安装即可自动完成。
3、U盘安装(推荐使用)U盘启动工具
制作U盘启动盘工具,然后下载本系统进行安装即可。
使用操作
win10放大镜玩法介绍
放大镜可以帮你对于屏幕选择的内容进行放大,从而让你更加清楚的看到一些小文字、图像内容!
打开和关闭放大镜方法
按键盘上的 Windows徽标键+加号键可以打开放大镜。按 Windows 徽标键 + Esc 可以将其关闭。
若要使用触摸或鼠标打开和关闭放大镜,请依次选择“开始”菜单-“设置”-“轻松使用”-“放大镜”,然后使用“启用放大镜”下面的切换按钮。
此外你还可以直接通过工具栏中的按钮对于放大镜功能进行关闭!
放大和缩小以及使用放大镜视图方法
在“放大镜”使用中,按 Windows 徽标键 + 加号键或 Windows 徽标键 + 减号键可放大和缩小。你还可以按 Ctrl + Alt然后通过鼠标进行放大缩小操作。
有着全屏、镜头或停靠三种视图玩法,若要更改视图,请使用放大镜工具栏上的“视图”菜单。
“全屏”视图会放大整个屏幕。这时候你可以在屏幕上进行移动,从而看到你需要的内容。
“镜头”视图好像是在屏幕上移动放大镜。你可以在“放大镜”设置中更改镜头的大小。
“停靠”视图在桌面上生效。在此视图中,放大镜已固定到屏幕。当你在屏幕上移动时,屏幕的部分位置将在停靠区域中呈放大显示,即使屏幕的主区域不改变也是如此。





