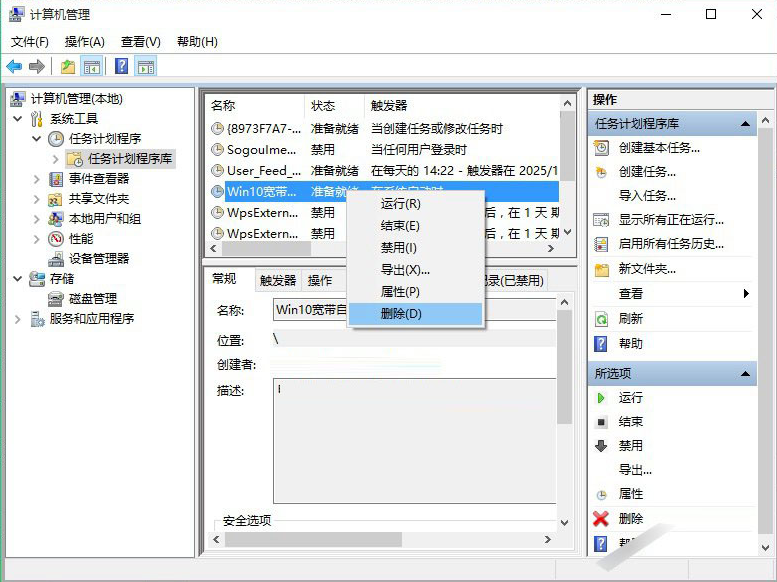《win10装机版64位》给你带来非常舒适优质的电脑系统玩法操作,在这里以非常简单的系统重装操作为你带来全新的系统玩法体验,win10装机版64位给你不一样的极致系统操作感受,让想要重装系统的你感受到不错的优质玩法,还是很适合下载使用的系统重装软件。
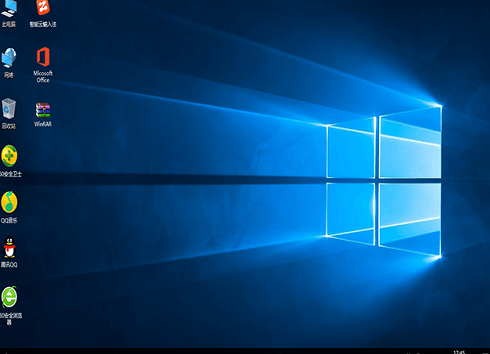
系统优化
自动为你匹配最适合你的电脑驱动资源,可以直接安装进行体验,给你带来不错的优质系统玩法。
系统的操作也是非常的流畅舒适的,可以获取到更快的玩法操作,给你极致的系统使用感受。
在这里可以轻松对于电脑进行装机,为你带来不错的优质系统操作体验,使用非常的轻松简单。
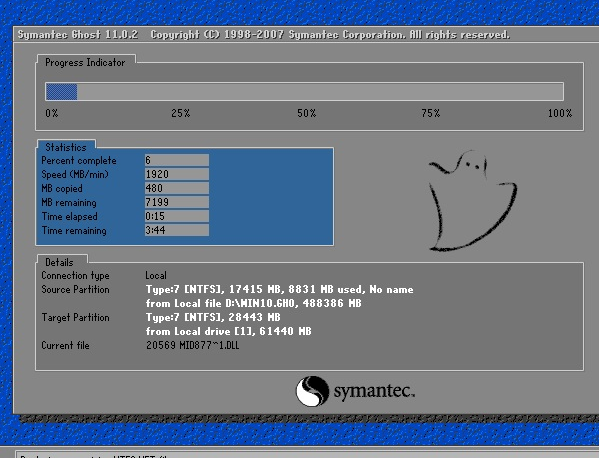
系统特色
检测电脑的类型,确定是否是笔记本、还是台式机,从而给你带来更加轻松的玩法使用操作。
为了确保电脑的安全使用,在这里我们对于电脑系统的安全进行了保护,避免木马中毒。
在这里以时间命名计算机,方便日后清楚知道系统的安装时间,当然你也能进行名称的更改。
包含绝大多数的SATA,SCSI,RAID控制器驱动,支持64位处理器,支持双核处理器。
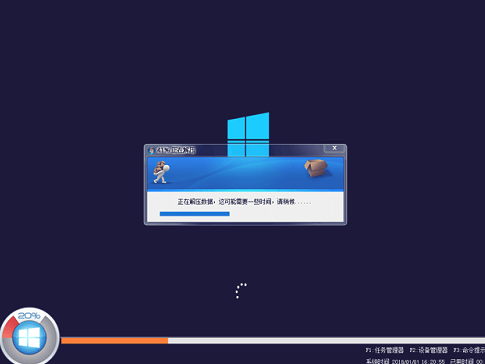
系统亮点
给你提供简单的一键清理系统垃圾文件,带来简单的系统垃圾清理。
关闭所有分区共享,避免分区共享导致系统中毒的问题,带来不错的玩法。
支持系统一键全自动快速备份/恢复系统,很轻松的对于系统进行维护。
支持IDE、SATA光驱启动恢复安装,支持WINDOWS下安装,支持PE下安装。
系统安装
1、光盘安装(有光盘)
安装前准备:
请用刻录软件,选择 映像刻录 方式来刻录ISO文件,刻录之前请先校验一下文件的准确性,刻录速度推荐24X!请注意备份硬盘上重要资料。
安装前请确认该硬盘是否需要分区,如需要,请参考以下分区方法执行分区操作后进行安装,如不需要,可直接执行安装部分
2、硬盘安装(无光盘、U盘,推荐)
将下载的ISO系统镜像文件解压到除系统盘(默认C盘)外的其他盘根目录,例:(D:)提取ISO中的“WINDOWS.GHO”和“安装系统.EXE”,然后运行“安装系统.EXE”,直接回车确认还原操作,再次确认执行自动安装操作。(执行前注意备份C盘重要资料!)
选择列表中的系统盘(默认C盘),选择“WINDOWS.GHO”映像文件,点击执行。会提示是否重启,点击是,系统将自动安装。
提示:在执行安装前要把360等杀毒软件关闭,否则无法正常安装。
3、U盘安装(有U盘)
下载U盘启动盘制作工具(推荐U大侠),插入U盘,一键制作USB启动盘,将下载的系统复制到已制作启动完成的U盘里,重启电脑,设置U盘为第一启动项,启动进入PE,运行桌面上的“PE一键装机”,即可启动GHOST进行镜像安装。
常见问题
Win10如何进行宽带自动连接设置?
1、首先对于此电脑打开,然后点击【管理】打开。
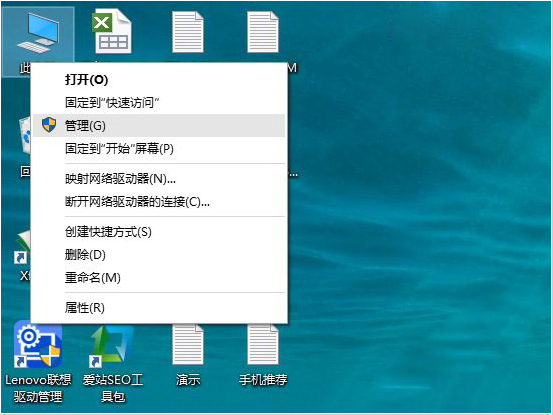
2、在打开的页面,点击左侧的【任务计划程序】,然后右键选择【创建基本任务】。
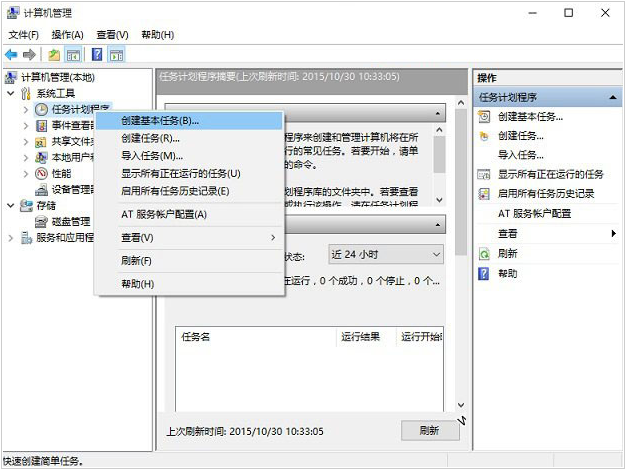
3、然后在打开的窗口,输入任务名称:Win10宽带自动连接,描述可写可不写,然后点击下一步。
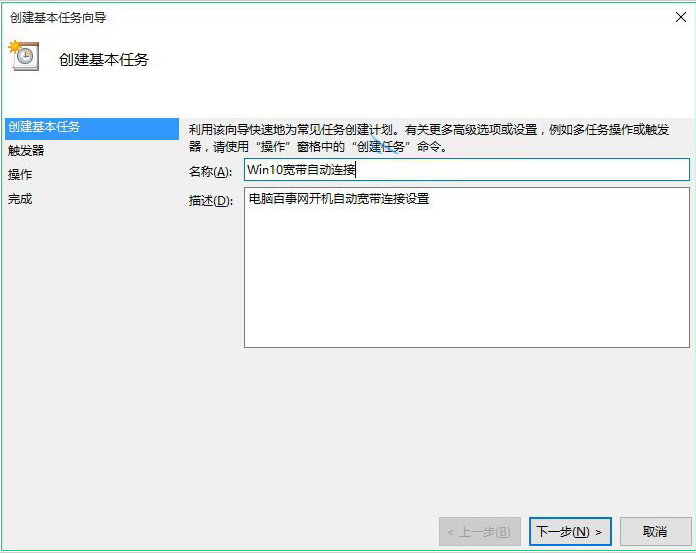
4、然后点击任务触发器设置,在这里可以选择设置什么时候启动。如果Win10取消了开机密码,可以选择“计算机启动时”;如果是Win10电脑有开机密码,也可以选择“当用户登录时”,完成后,继续点击“下一步”
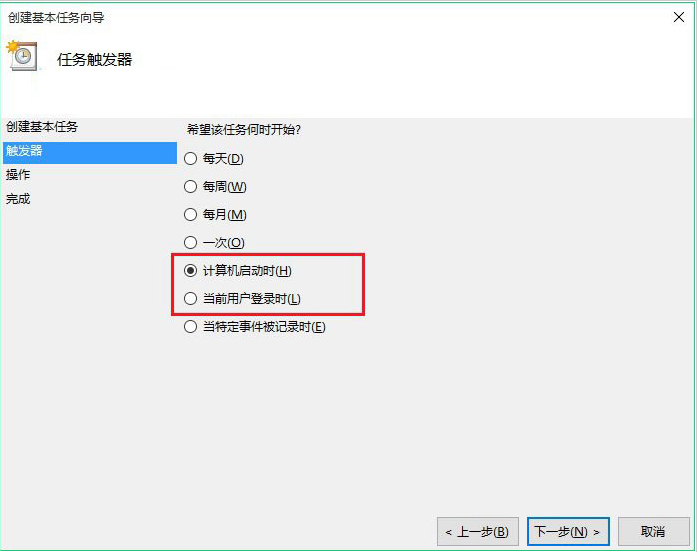
5、点击下一步后,点击【操作】设置选项,默认选择的是“启动”,直接点击下方的“下一步”。
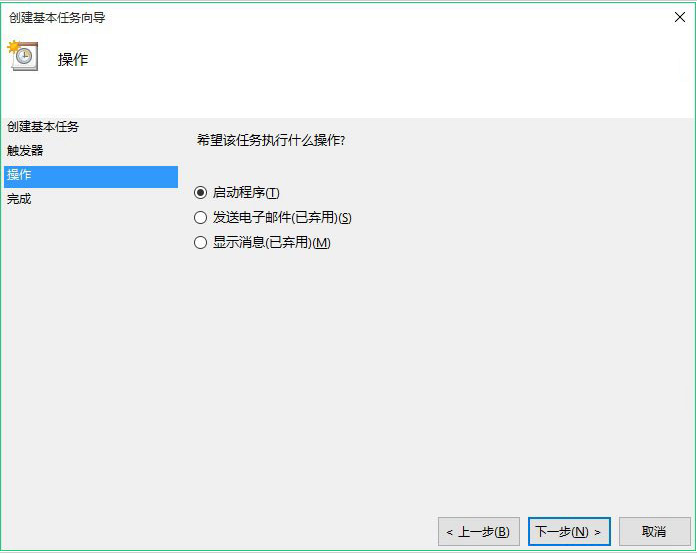
6、下面的这步是“启动程序”设置,也是最为重要的一部,在下面的“程序和脚本”下面输入键入任务脚本,不知道如何输入的朋友,也可以点击后面的浏览,然后找到放在桌面的“宽带连接快捷方式”。
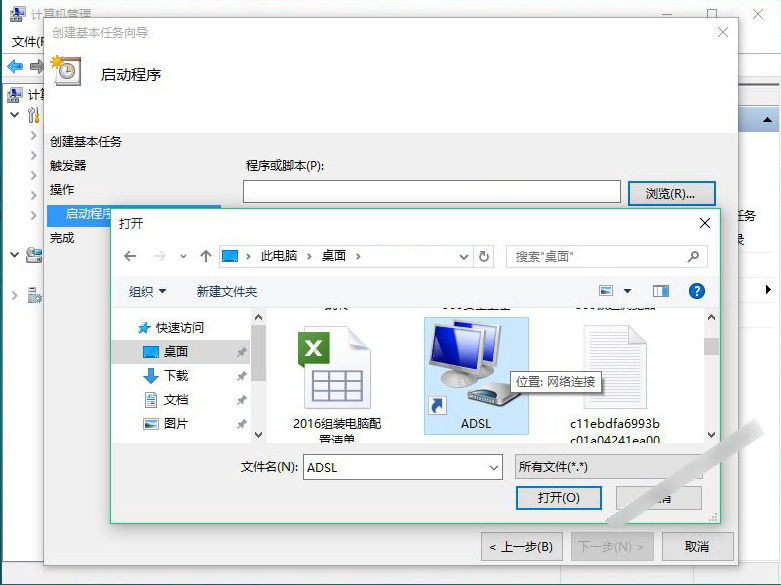
7、大家也可以直接键入宽带连接脚本,具体是:rasdial ADSL [email protected] WWW.JB51.NET,完成后,继续点击“下一步”如图所示。
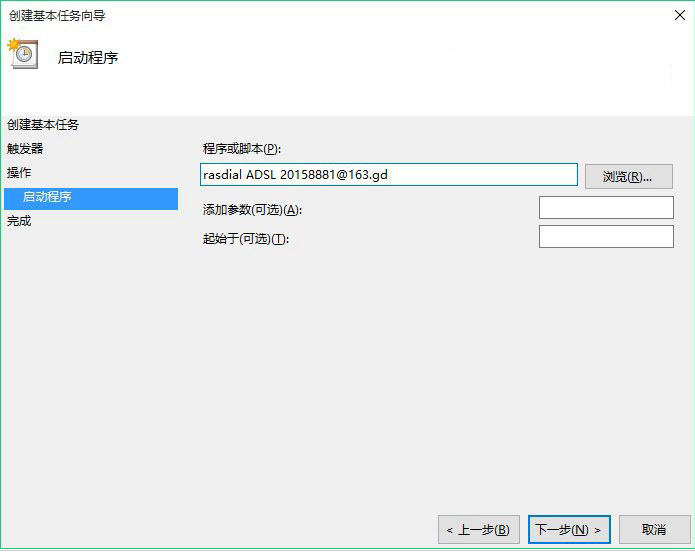
6、请将ADSL换成宽带连接名称,前面我们创建的时候,就将宽带连接名称为ADSL,[email protected]换成您的宽带账号,WWW.JB51.NET换成你的宽带密码。注意rasdial、ADSL、宽带账号和密码之间都有一个空格,不要连在一块。之后会弹出任务计划程序提醒,这里我们直接点击“是”如下图。
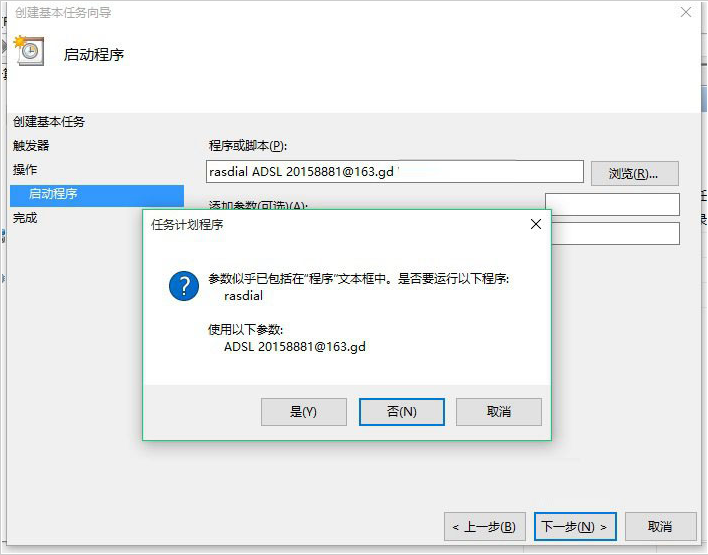
7、在最后的“完成”一步操作中,记得勾选上底部的“当单击完成时,打开此任务属性的对话框”完成后,点击底部的“完成”即可。
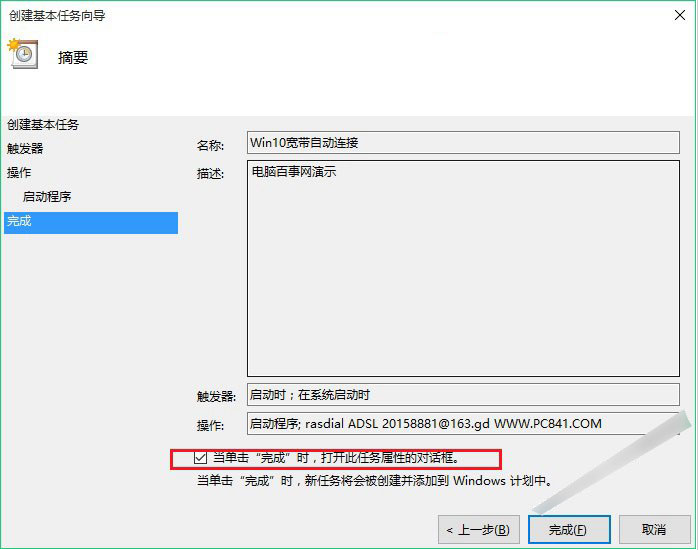
8、最后在Win10自带宽带连接属性中,勾选上“不管用户是否登录时运行”,底部的配置中,选择“Win10”,然后点击底部的“确定”完成设置。
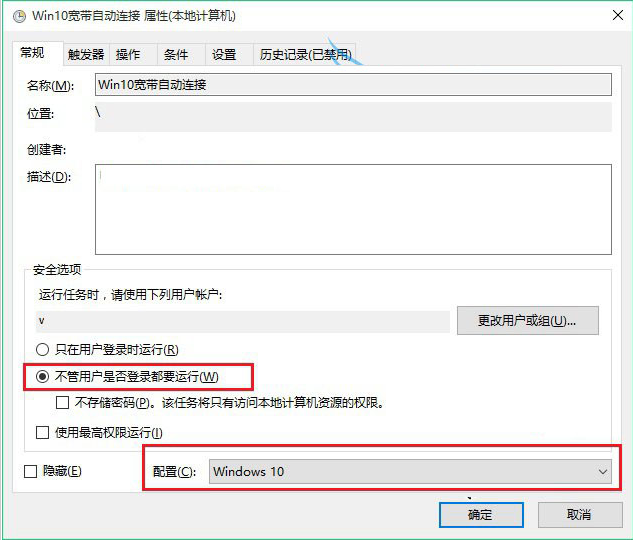
9、最后,还需要输入一次登录密码,即可完成全部设置了,如下图所示。
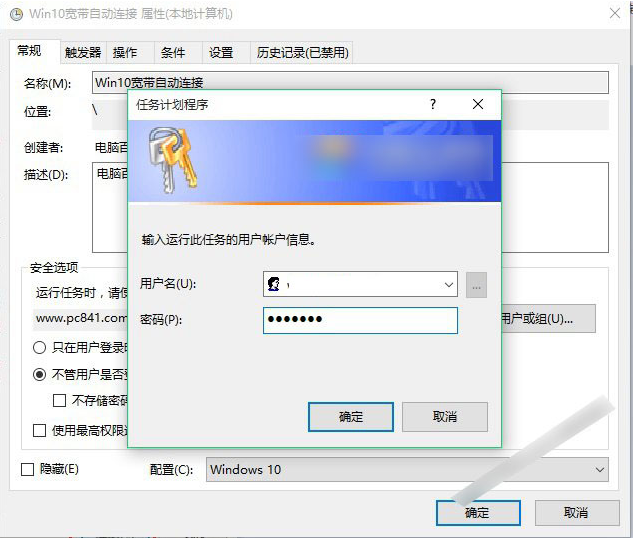
10、如果今后要取消Win10开机自动宽带连接怎么办?方法也很简单,打开Win10任务管理程序,然后找到我们之前创建的这个任务,将其禁用或者删除即可。