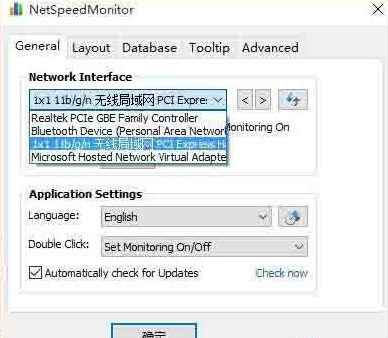想要重装电脑系统的你可以下载这款《Win10 2004教育版纯净版》进行使用操作,在这里简单的操作方式就可以让你对于电脑系统进行重新安装,第一次操作就也能很轻松的上手,不用担心不会安装的问题发生,给你带来舒适的系统玩法体验。
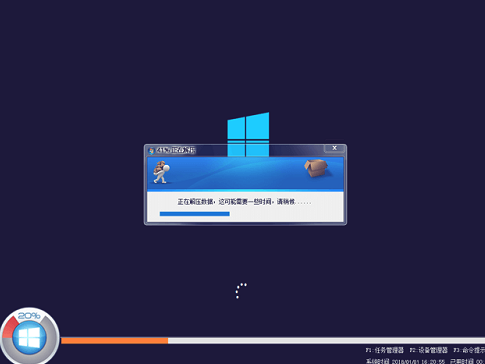
系统优化
给你期待了不一样的IDE、SATA光驱启动恢复安装,此外你还可以通过windows下进行安装操作,也能通过pe进行系统的安装。
对于系统的消息提示,比如应用消息的急速推送、系统升级信息、一些想要的启动信息,都集中在了右下角。
体验到全新的DirectX12系统资源,在这里DirectX12可以为你带来更好的游戏体验感受,给你带来更加优质的画面感受。
系统在一定的程度上进行了不错的精简操作,让你可以更好的感受到不一样的系统操作,但是又有非常熟悉的原版系统玩法。
有着非常全面的办公、娱乐、安全维护工具资源,让你装机后可以直接对于系统进行操作使用,无需安装各种玩法资源。
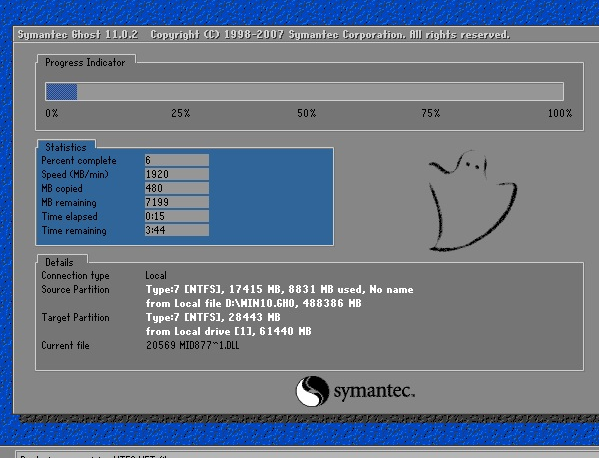
系统特色
对于系统的注册表资源进行了优化服务操作,给你带来更加优质的系统操作玩法体验,并且感受到更好的电脑系统性能玩法。
系统中对于在上网浏览网页出现的各种广告信息进行了屏蔽,让你可以更好的体验到系统的使用操作,在也不用乱七八糟的广告信息了。
在系统关机的时候会将开始2菜单中的文档使用记录进行关闭,从而更好的保障自己的隐私,避免自己的信息泄露。
在系统中还有不错的一键备份还原工具等你来进行使用操作,你可以很轻松的对于各种重要的数据进行备份,不用担心数据丢失的问题。
全新功能
生物识别技术:Windows 10所新增的Windows Hello功能将带来一系列对于生物识别技术的支持。除了常见的指纹扫描之外,系统还能通过面部或虹膜扫描来让你进行登入。当然,你需要使用新的3D红外摄像头来获取到这些新功能。
Cortana搜索功能:Cortana可以用它来搜索硬盘内的文件,系统设置,安装的应用,甚至是互联网中的其他信息。作为一款私人助手服务,Cortana还能像在移动平台那样帮你设置基于时间和地点的备忘。
桌面应用:微软放弃激进的Metro风格,回归传统风格,用户可以调整应用窗口大小了,久违的标题栏重回窗口上方,最大化与最小化按钮也给了用户更多的选择和自由度。
多桌面:如果用户没有多显示器配置,但依然需要对大量的窗口进行重新排列,那幺Windows 10的虚拟桌面应该可以帮到用户。在该功能的帮助下,用户可以将窗口放进不同的虚拟桌面当中,并在其中进行轻松切换。使塬本杂乱无章的桌面也就变得整洁起来。
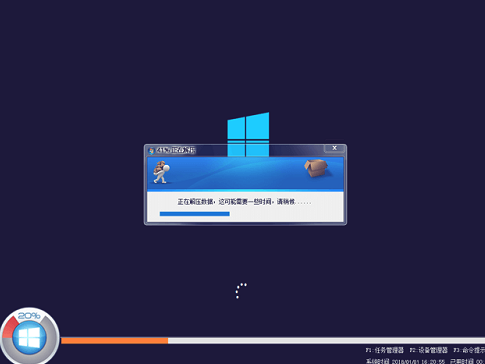
系统特色
在系统安装之前对于安装的环境进行了扫描,更好的保障了系统的安全性,给你更加舒适的系统玩法体验操作。
在系统中我们将原本的的系统账号进行了保留,你可以直接通过Administrator账号对于电脑进行各种操作,但是对于原本的密码进行了清除。
系统进行了不错的优化服务操作,让你可以更好的体验到不一样的cpu服务玩法,让你在电脑使用中获取到更加极致的玩法享受。
系统进行了精简优化操作,对于一些没有用的功能、自动启动项目进行了删除、禁用,从而释放更多的系统内存。
系统亮点
1、自动清除启动项:显卡启动项,声卡启动项只运行一次,第二次重启即可清除。
2、自动杀毒:安装过程自动删除各分区下的autorun病毒。
3、智能分辨率设置:安装过程可选择几种常见的分辨率,第一次进入桌面分辨率已设置好。
4、智能检测笔记本:如果是笔记本则自动关闭小键盘并打开无线及VPN服务。
组合快捷键
【Win键 + G】循环切换小工具。
【Win键 + U】打开轻松访问中心。
【Win键 + Pause】显示“系统属性”对话框。
【Win键 + Shift + V】反向切换系统通知信息。
【Win键 + Shift + 加号(+)】打开放大镜并放大桌面。
【Win键 + Shift + 减号(-)】打开放大镜并缩小桌面。
【Win键 + O】开启或关闭屏幕方向锁定(如果您的电脑支持屏幕方向自动感应)。
【Win键 + V】在屏幕上的通知中循环切换。
【Win键 + Page Up】在多监视器设置中将开始屏幕移动至左监视器。
【Win键 + Page Down】在多监视器设置中将开始屏幕移动至右监视器。
【Win键 + Enter】打开“讲述人”。
【Win键 + W】打开所选设置的“搜索”个性分类。
【Win键 + H】打开“共享”个性分类。
【Win键 + K】打开“设备”个性分类。
【Win键 + Shift + M】将最小化的窗口还原到桌面。
【Win键 + Shift + 向上键】将窗口拉伸到屏幕的顶部和底部。
【Win键 + Shift + 向左键或向右键】将窗口从一个监视器移动到另一个监视器。
【Win键 + ‘】当您将应用程序向一侧对齐时,此热键将切换屏幕上应用程序的中心。
【Win键 + .】当您将应用程序向一侧对齐时,此热键会将拆分栏移动至右侧。
【Win键 + Shift + .】当您将应用程序向一侧对齐时,此热键会将拆分栏移动至左侧。
【Ctrl + Win键 + F】搜索计算机(如果已连接到网络)。
【Shift + Win键 + 数字】启动锁定到任务栏中的由该数字所表示位置处的程序的新实例。
【Ctrl + Win键 + 数字】切换到锁定到任务栏中的由该数字所表示位置处的程序的最后一个活动窗口。
【Alt + Win键 + 数字】打开锁定到任务栏中的由该数字所表示位置处的程序的跳转列表 (Jump List)。
【Ctrl + Win键 + Tab】通过 Aero Flip 3-D 使用箭头键循环切换任务栏上的程序。
【Ctrl + Win键 + B】切换到在通知区域中显示消息的程序。
系统安装
1、光盘安装(有光盘)
安装前准备:
请用刻录软件,选择 映像刻录 方式来刻录ISO文件,刻录之前请先校验一下文件的准确性,刻录速度推荐24X!请注意备份硬盘上重要资料。
安装前请确认该硬盘是否需要分区,如需要,请参考以下分区方法执行分区操作后进行安装,如不需要,可直接执行安装部分
2、硬盘安装(无光盘、U盘,推荐)
将下载的ISO系统镜像文件解压到除系统盘(默认C盘)外的其他盘根目录,例:(D:)提取ISO中的“WINDOWS.GHO”和“安装系统.EXE”,然后运行“安装系统.EXE”,直接回车确认还原操作,再次确认执行自动安装操作。(执行前注意备份C盘重要资料!)
选择列表中的系统盘(默认C盘),选择“WINDOWS.GHO”映像文件,点击执行。会提示是否重启,点击是,系统将自动安装。
提示:在执行安装前要把360等杀毒软件关闭,否则无法正常安装。
3、U盘安装(有U盘)
下载U盘启动盘制作工具(推荐U大侠),插入U盘,一键制作USB启动盘,将下载的系统复制到已制作启动完成的U盘里,重启电脑,设置U盘为第一启动项,启动进入PE,运行桌面上的“PE一键装机”,即可启动GHOST进行镜像安装。
使用帮助
Win10任务栏怎么显示网速?
1、首先在网上下载一个netspeedmonitor的软件进行安装,这是一个网络流量监控软件。
2、然后对于软件进行打开,然后右键点击状态栏的空白处,找到工具栏中的netspeedmonitor进行勾选。
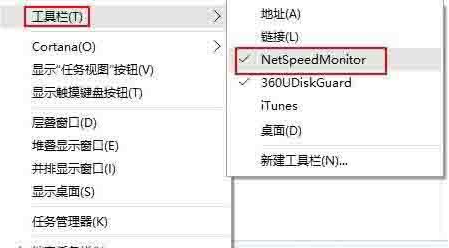
3、让你可以看到网速的显示出现,这时候有人会发现为什么网速是0,这是因为选择的网卡不对,右键点击网速显示,选择设置打开。
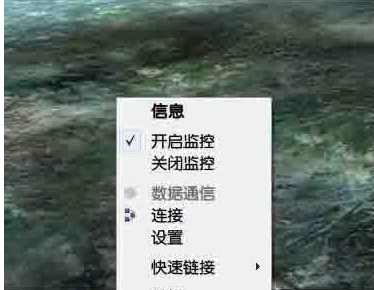
4、在弹出的窗口中选择你正在使用的网卡,然后点击确定就可以了。如图所示: