《重装系统》顾名思义是一个可以帮你进行简单的系统安装的资源,在这里你可以通过资源中的功能进行一个简单的一键系统安装,从而轻松的享受到win10系统的独特玩法,重装系统对于想要解决系统问题的小伙伴是一个值得下载使用的软件!
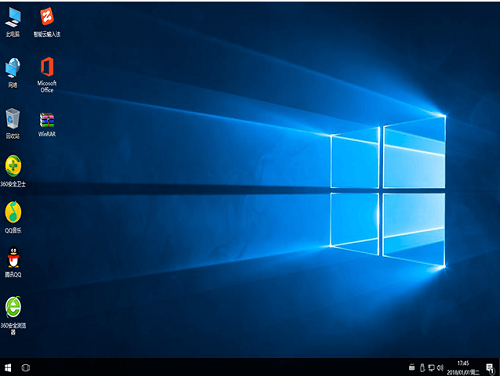
系统特色
1、采用源版Windows10 x64 ISO镜像制作,让你获得更加全面优质的操作玩法!
2、将一些没用的应用进行去除,让你可以自己进行一个应用程序安装选择,从而打造更加流畅的系统运行体验!
3、在这里我们为你带来更加稳定优质的操作玩法,并且对于服务、注册表、启动项等方面也进行调整!
4、全新的激活玩法,轻松通过正版认证,还支持在线更新玩法!
5、强力的安全检查,绝对没有恶意软件,为你带来百分百安全使用!
6、独特的优化服务、启动项,让你体验更快速的开机操作,体验更加流畅的win10玩法!
7、安装方便快速,支持多种安装方式,支持硬盘安装让安装win10系统简单无比;
8、安装完成后使用administrator账户直接登录系统,无需手动设置账号;
9、默认关闭局域网共享、远程注册表、远程程序等不安全因素,保证系统稳定运行;
10、支持银行网银,输入密码不会出现浏览器无响应的问题;
11、自带WinPE微型操作系统和常用分区工具、DOS工具,装机备份维护轻松无忧;
12、严格查杀系统的木马与插件,确保系统纯净无毒;
13、支持Windows下一键全自动快速备份/恢复系统,维护轻松无忧;
14、首次登陆桌面,自动判断和执行清理目标机器残留病毒信息,杜绝病毒残留。
系统功能
生物识别技术:Windows 10所新增的Windows Hello功能将带来一系列对于生物识别技术的支持。除了常见的指纹扫描之外,系统还能通过面部或虹膜扫描来让你进行登入。当然,你需要使用新的3D红外摄像头来获取到这些新功能。
Cortana搜索功能:Cortana可以用它来搜索硬盘内的文件,系统设置,安装的应用,甚至是互联网中的其他信息。作为一款私人助手服务,Cortana还能像在移动平台那样帮你设置基于时间和地点的备忘。
桌面应用:微软放弃激进的Metro风格,回归传统风格,用户可以调整应用窗口大小了,久违的标题栏重回窗口上方,最大化与最小化按钮也给了用户更多的选择和自由度。
多桌面:如果用户没有多显示器配置,但依然需要对大量的窗口进行重新排列,那幺Windows 10的虚拟桌面应该可以帮到用户。在该功能的帮助下,用户可以将窗口放进不同的虚拟桌面当中,并在其中进行轻松切换。使塬本杂乱无章的桌面也就变得整洁起来。
开始菜单进化:微软在Windows 10当中带回了用户期盼已久的开始菜单功能,并将其与Windows 8开始屏幕的特色相结合。点击屏幕左下角的Windows键打开开始菜单之后,你不仅会在左侧看到包含系统关键设置和应用列表,标志性的动态磁贴也会出现在右侧。
任务切换器:Windows 10的任务切换器不再仅显示应用图标,而是通过大尺寸缩略图的方式内容进行预览。
任务栏的微调:在Windows 10的任务栏当中,新增了Cortana和任务视图按钮,与此同时,系统托盘内的标准工具也匹配上了Windows 10的设计风格。可以查看到可用的Wi-Fi网络,或是对系统音量和显示器亮度进行调节。
通知中心:Windows Phone 8.1的通知中心功能也被加入到了Windows 10当中,让用户可以方便地查看来自不同应用的通知,此外,通知中心底部还提供了一些系统功能的快捷开关,比如平板模式、便签和定位等等。
系统亮点
快速:更快的系统运行使用特色,让你体验优质的操作玩法!
简单:简单便捷的操作玩法,使其系统装机更加的轻松!
安全:各式各样的安全、维护工具等你使用,打造更好的系统安全!
丰富:全面的功能玩法,满足你的各种需求,体验更全面的系统操作!
稳定:稳定的系统运行操作,让你的系统使用更加享受,不用担心在重要的时候会发生闪退等问题!
系统信息
文件名: windows_10_ultimate_x64_2018.iso
文件大小:4.66GB
MD5: 480C4C7B2778B1DC35263716770BB42B
SHA1: 3A8CD521DDBCA5531F7DE061EFFC73AC596F43C0
CRC32: 424468BD
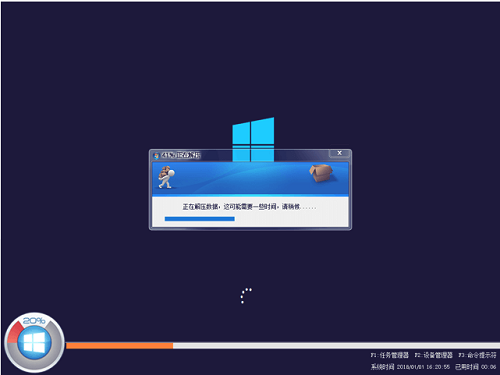
常见问题
Win10英文输入法纠错功能怎么开启?
1.打开设置,在设置面板中找到输入选项。
2.与英语输入纠错功能相关的分别为“自动更正”和“突出显示”拼写有问题的单词。我们只要开启这两个选项,就能够成功开启英文输入纠错功能了。
Win10系统英文输入法的纠错功能的开关就是“自动更正拼写错误的单词”,只要打开这个开关,就可以启用Win10输入法纠错功能了。
win10系统怎么修改地理位置?
1、点击“开始——控制面板——时钟、语言和区域”。
2,在打开的区域和语言处,点击“更改位置”。
3,切换到“位置”标签页,在“当前位置”点击下拉菜单进行更改。
win10更新后显示器花屏怎么办?
原因:
可能是显卡更新后,新的驱动文件没有被调用,仍然加载旧版本从而导致花屏的。
1、鼠标右键计算机图标,选择属性。
2、在界面中,点击设备管理器。
3、然后在窗口中,找到显示适配器,将其卸载,并重新安装即可。
4、完成上面的操作,将电脑重启即可。





