《win10 64位旗舰版下载》让你可以轻松的对于自己的电脑进行一个64位Win系统的安装,此外在这里有着全面的在系统操作玩法,满足你的需求,win10 64位旗舰版下载以全面的驱动资源、搭配独特的免激活玩法,让你在系统的操作中享受更优质的服务!

系统亮点
更快速:Windows 10大幅缩减了Windows 的启动速度,系统加载时间一般不超过20秒,开机速度相比Windows 其他的操作系统提升了28%,更加安全可靠!
更简单:Windows 10将会让搜索和使用信息更加简单,包括本地、网络和互联网搜索功能,直观的用户体验将更加高级,还会整合自动化应用程序提交和交叉程序数据透明性。
更普遍:据不完全统计,全球已有2亿以上用户选择使用Windows 10操作系统,Windows 10操作系统早已成为游戏、办公、休闲的重要选择!
更安全:Windows 10操作系统改进了基于角色的计算方案和用户账户管理,在数据保护和坚固协作的固有冲突之间搭建沟通桥梁,同时也会开启企业级的数据保护和权限许可。
系统功能
生物识别技术:Windows 10所新增的Windows Hello功能将带来一系列对于生物识别技术的支持。除了常见的指纹扫描之外,系统还能通过面部或虹膜扫描来让你进行登入。当然,你需要使用新的3D红外摄像头来获取到这些新功能。
Cortana搜索功能:Cortana可以用它来搜索硬盘内的文件,系统设置,安装的应用,甚至是互联网中的其他信息。作为一款私人助手服务,Cortana还能像在移动平台那样帮你设置基于时间和地点的备忘。
平板模式:微软在照顾老用户的同时,也没有忘记随着触控屏幕成长的新一代用户。Windows 10提供了针对触控屏设备优化的功能,同时还提供了专门的平板电脑模式,开始菜单和应用都将以全屏模式运行。如果设置得当,系统会自动在平板电脑与桌面模式间切换。
桌面应用:微软放弃激进的Metro风格,回归传统风格,用户可以调整应用窗口大小了,久违的标题栏重回窗口上方,最大化与最小化按钮也给了用户更多的选择和自由度。
多桌面:如果用户没有多显示器配置,但依然需要对大量的窗口进行重新排列,那么Windows 10的虚拟桌面应该可以帮到用户。在该功能的帮助下,用户可以将窗口放进不同的虚拟桌面当中,并在其中进行轻松切换。使原本杂乱无章的桌面也就变得整洁起来。
开始菜单进化:微软在Windows 10当中带回了用户期盼已久的开始菜单功能,并将其与Windows 8开始屏幕的特色相结合。点击屏幕左下角的Windows键打开开始菜单之后,你不仅会在左侧看到包含系统关键设置和应用列表,标志性的动态磁贴也会出现在右侧。
任务切换器:Windows 10的任务切换器不再仅显示应用图标,而是通过大尺寸缩略图的方式内容进行预览。
系统特色
【1】本系统使用微软win10官方版专业版制作,
【2】全程自动安装,自动激活,
【3】Update更新系统补丁到最新补丁,
【4】自动识别驱动安装,
【5】本系统支持SSD固态硬盘的4K对齐,
【6】精心优化系统,保证速度与稳定性的最佳平衡
系统优点
首次进入桌面将会自动删除已解压的驱动
系统制作全程离线制作,100%隔离病毒木马,保证系统安全!
开机、关机声音换成清脆悦耳的声音;
数几十项优化注册表终极优化,提高系统性能;
屏蔽许多浏览网页时会自动弹出的IE插件。
关机时自动清除开始菜单的文档记录
使用一键还原备份工具,支持批量、快速装机。
安装说明
【一】本地硬盘安装:
1、将压缩包全部解压到除C外的其他盘根目录,例:(D:)
2、运行一键安装系统
3、路径选择刚刚解压的LB_Win10x64_201812.GHO(路径和文件名不能有中文),下面选列表中C盘,点击确定。会提示是否重启,点击是,系统将自动安装。
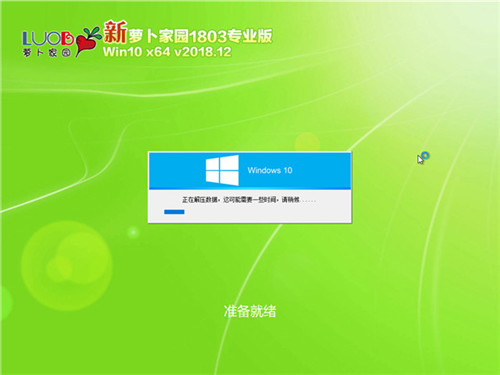
【二】U盘启动PE安装:
将压缩包内的LB_Win10x64_201812.GHO拷贝到已制作启动完成的U盘里,进入WINPE,还原LB_Win10x64_201812.GHO镜像即可。
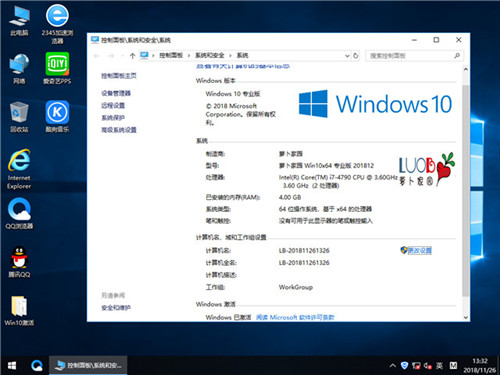
MD5: 02638F1FB4A97A32A26D2899838AFFC
Win10技巧
1、 定制你的「快速访问」
Win 10 最大的改变除了体现在界面上之外,在「我的电脑」上改变也是十分巨大的。除了名字变成了「文件资源管理器」之外,打开的界面也发生了改变,其中,「快速访问」可以说是最大的惊喜。
在之前的 Windows 中,打开「我的电脑」,屏幕左边任务栏中出现的只是你电脑中不同的分区磁盘而已;但是,这次 Win 10 在旁边新增加的「快速访问」栏,它上面会列出你最近经常打开的具体的文件夹,方便你的使用;同时,你还可以手动将它们固定到「快速访问」栏中。同时,你还可以在将「文件资源管理器」中将任意一个文件夹固定到「快速访问」栏里。
而如果你不喜欢这个新功能,你也可以在「快速访问」的图标上点击右键,选择「选项」,然后就可以将打开文件资源管理器时的显示界面改回之前的「我的电脑」的样子。
2、 最新的「发送到」按钮
右键点击任意一个文件或是文件夹(或者是多个),你可以使用最新的「发送到」功能。它有很多新的功能,比如你竟然可以将选中的文件或文件夹通过传真的方式发送。
除此之外,隐藏的惊喜是在如果你先按住「shift」键再去点击右键,那么「发送到」中出现的选项将会大大增加。增加的是什么呢? 卖个关子,诸位自己去试试吧~
3、 定制你的「发送到」功能
Win 10 这次真的在「发送到」这个功能上投入了很大的改变,以至于我们要再介绍关于它的一个重要技巧。那就是定制你的「发送到」。
同时按住 Windows 键+R 键,打开「运行」选项,输入「shell:sendto」,你就可以在新弹出的窗口中更改「发送到」的内容了。比如你完全可以删掉「传真发送」这样你永远不会用到的功能,可以增加任意一个你想要的功能,比如你可以在上面增加你的 OneDrive 文件夹,这样会很方便你的使用。
4、 通过过滤器快速查找文件
如果你想要查找的文件或文件夹非常繁杂的话,那么这个功能会非常适合你的。
打开你想要查找的文件夹,点击右下角,使显示方式变为「显示每一项的相关信息」,这时,文件夹的上方有 4 中排列方式可供你选择,将鼠标移到每一个选项上,右边会出现一个向下的小箭头,点击那个小箭头,你就可以选择具体的过滤方式来缩小可选择的范围,帮助你迅速锁定查询范围。
举个例子,以时间为例,除了可以选择具体的某一天之外,你还有 5 个选项:昨天、上周、这个月的早些时候、今年的早些时候、以及很久以前。点击选项,符合条件的文件及文件夹就会显示出来了。





