Win10如何关闭防火墙提示
- 浏览: 0
- |
- 更新:
近期有小伙伴反映在使用Win10的过程中,经常会有系统提示窗口弹出,这非常的影响体验,那么Win10如何关闭防火墙提示呢,这里小编就给大家详细介绍一下Win10关闭防火墙提示的方法,有需要的小伙伴可以来看一看。
关闭方法:
方法一:
1、"win+R"快捷键开启运行,输入"control",回车进入"控制面板"界面。
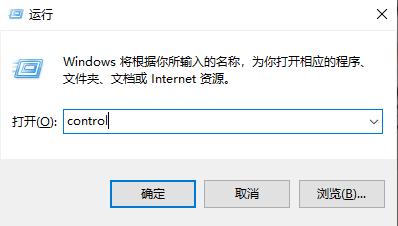
2、进入新界面后,点击其中的"安全和维护"选项。
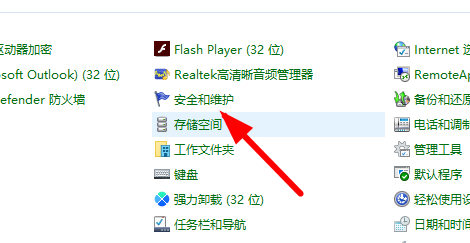
3、接着点击其中的"安全"选项。
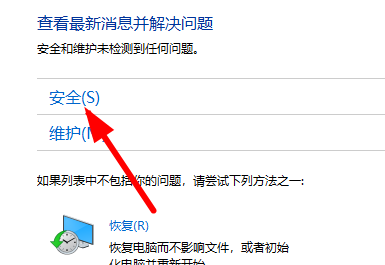
4、再点击"在Windows安全中心查看"选项。
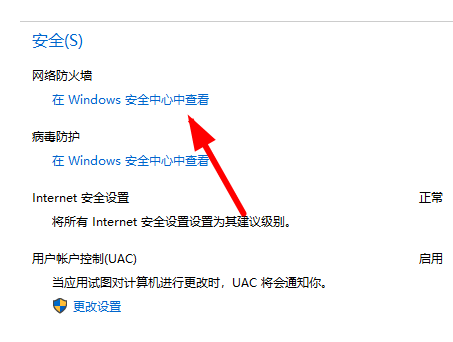
5、然后点击"防火墙通知设置"选项进入。
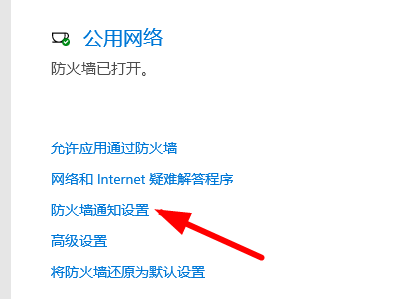
6、再点击"通知"选项一栏中的"管理通知"选项。
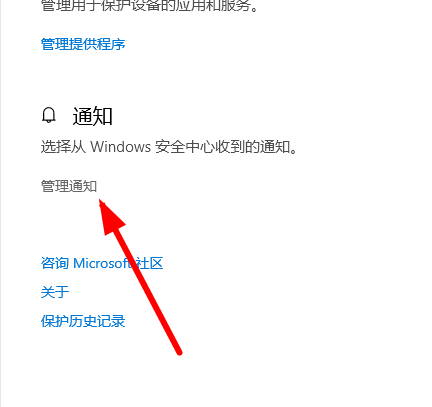
7、最后将"防火墙和网络保护通知"中的开关按钮关闭即可。
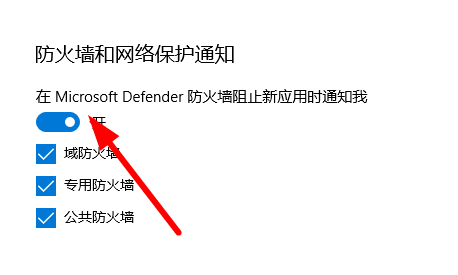
方法二:
1、"win+R"快捷键开启运行,输入"services.msc",回车打开。
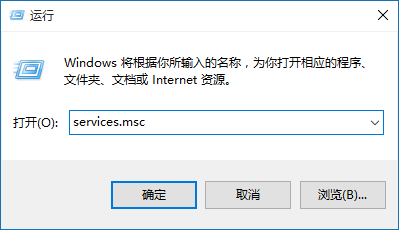
2、进入到服务界面后,找到右侧中的"SecurityCenter"服务双击打开。
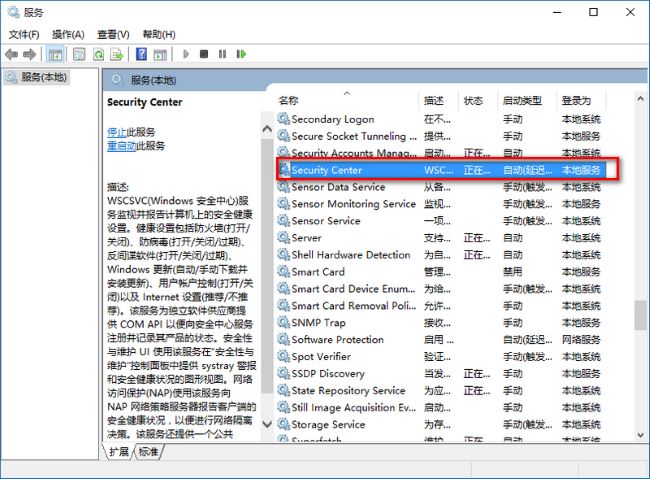
3、然后在打开的窗口中,将"启动类型"改为"禁用",并点击"服务状态"中的"停止"按钮,最后点击"确定"即可。
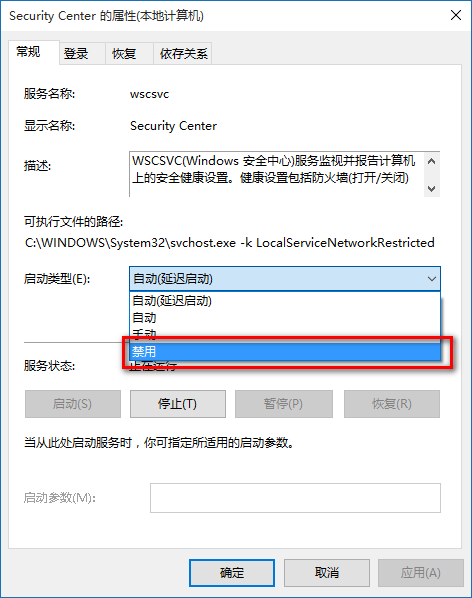
热门教程
- 1 win7 32位安装版
- 2 win7纯净版镜像64位
- 3 win7纯净版镜像32位
- 4 win7纯净版系统镜像iso
- 5 win7纯净版系统镜像32位
- 6 win7纯净版系统镜像64位
- 7 win7纯净版系统镜像
- 8 深度win7系统镜像
- 9 深度win7系统32位
- 10 深度win7系统64位


