谷歌浏览器无法自动更新怎么办
- 浏览: 0
- |
- 更新:
越来越多的小伙伴选择使用谷歌浏览器,近期有小伙伴发现谷歌浏览器突然无法自动升级更新了,这是怎么回事,遇到这种问题应该怎么解决呢,下面小编就给大家详细介绍一下谷歌浏览器无法自动更新的解决方法,大家感兴趣的话就来可以吧。
谷歌浏览器无法自动更新的解决方法:
1、双击进入软件,点击右上角的"设置"按钮。
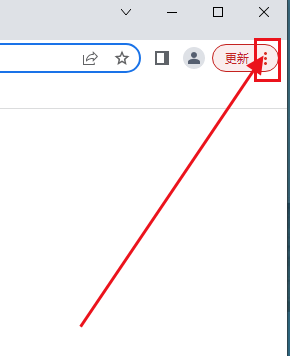
2、接着在下拉选项列表中选择"帮助"中的"关于Google Chrome"。
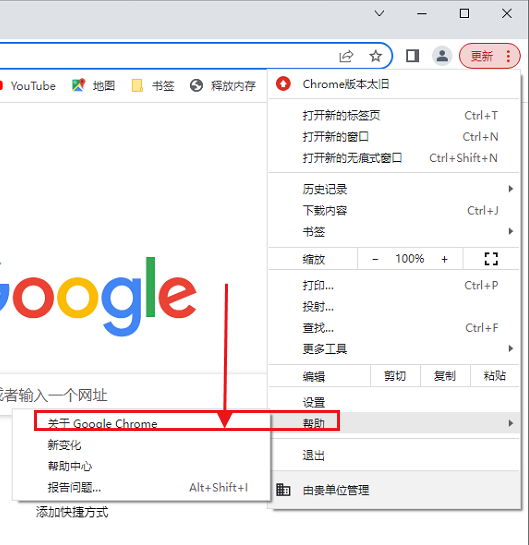
3、当谷歌浏览器不能自动更新时,将会出现下图中的情况。
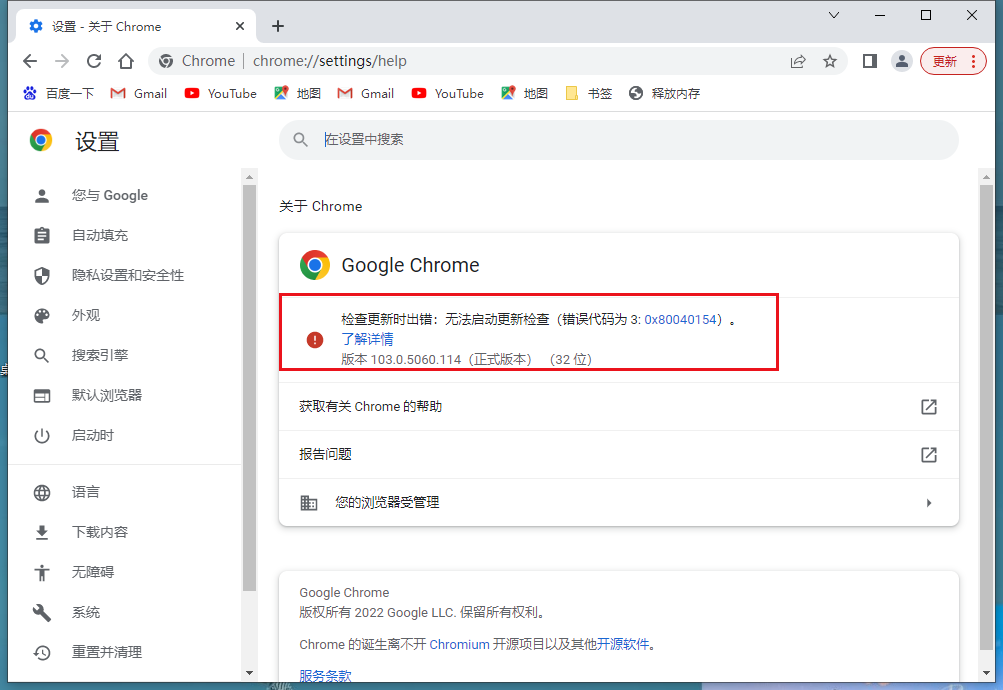
4、右击下方任务栏的空白处,选择菜单选项中的"任务管理器"打开。
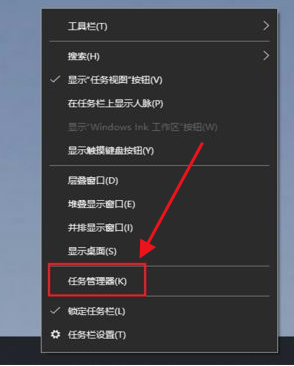
5、进入新界面后,点击左上角的"文件",选择"运行新任务"。
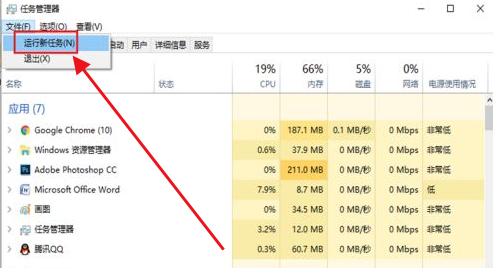
6、接着在窗口中输入"services.msc",点击确定打开。
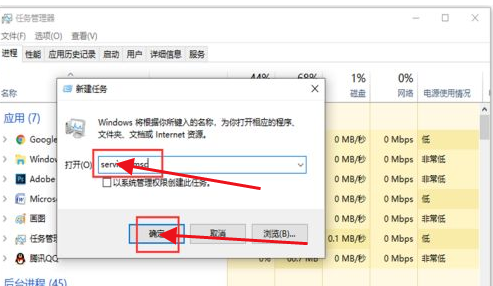
7、进入服务界面后,点击其中的"Google更新服务(gupdate)"选中右击选择"属性"打开。
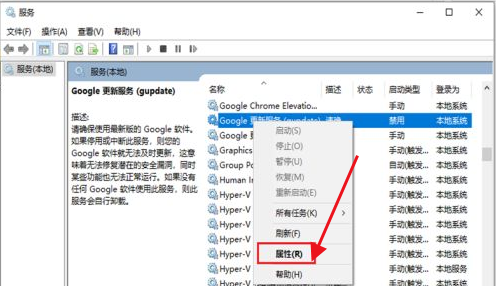
8、在打开的窗口中,将"启动类型"选为"自动",接着点击下方的"应用"按钮。
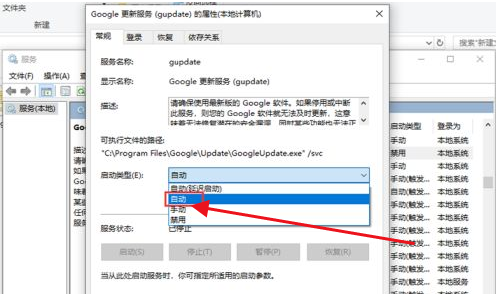
9、然后点击"服务状态"中的"启动"。
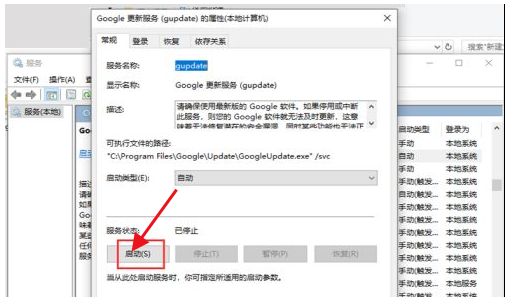
10、返回到服务界面中,找到"Google更新服务(gupdatem)"选项,选中右击选择"属性"打开。
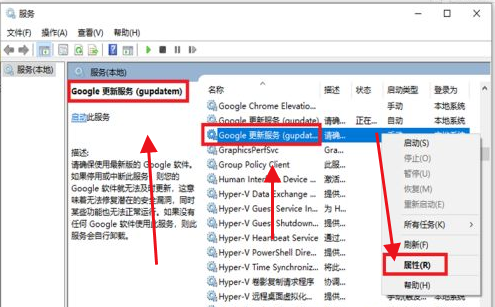
11、在窗口中将"启动类型"改为"自动",点击"应用"。
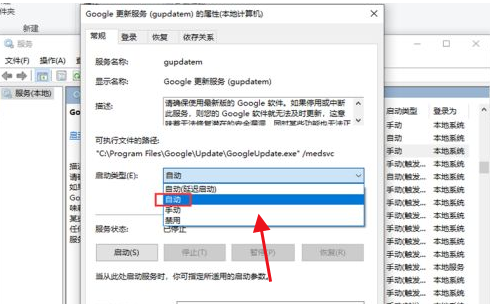
12、接着点击"服务状态"中的"启动"按钮。
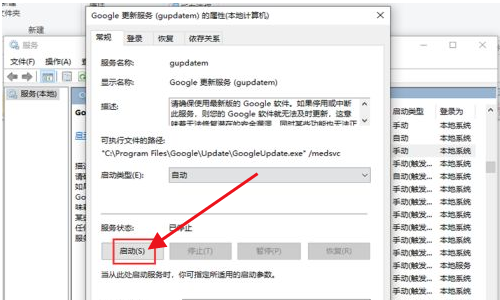
13、最后打开谷歌浏览器,这时就可以更新升级了。
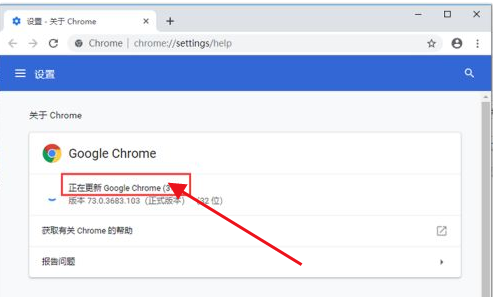
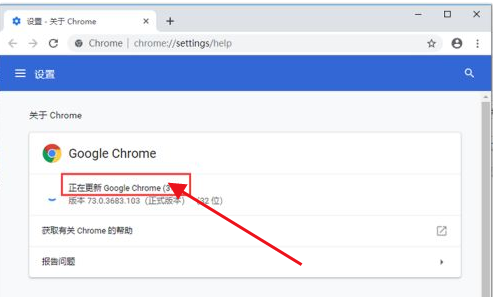
热门教程
- 1 win7 32位安装版
- 2 win7纯净版镜像64位
- 3 win7纯净版镜像32位
- 4 win7纯净版系统镜像iso
- 5 win7纯净版系统镜像32位
- 6 win7纯净版系统镜像64位
- 7 win7纯净版系统镜像
- 8 深度win7系统镜像
- 9 深度win7系统32位
- 10 深度win7系统64位


