win10放大镜怎么用
- 浏览: 0
- |
- 更新:
对于电脑的放大镜在有时候我们是需要进行使用,特别是字号显示特别小的时候,那么win10放大镜怎么用你知道吗?为此系统屋为你带来一个详细的win10放大镜使用操作方法,在这里你可以通过该方法轻松进行放大镜的使用!
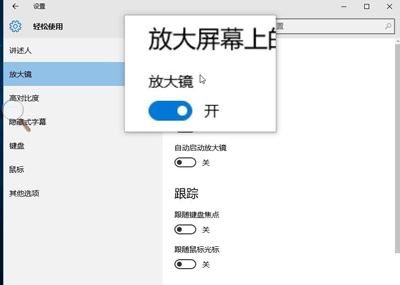
win10放大镜使用操作方法
打开和关闭放大镜
按键盘上的 Windows徽标键+加号键可以打开放大镜。按 Windows 徽标键 + Esc 可以将其关闭。
若要使用触摸或鼠标打开和关闭放大镜,请依次选择“开始”菜单-“设置”-“轻松使用”-“放大镜”,然后使用“启用放大镜”下面的切换按钮。
此外你还可以直接通过工具栏中的按钮对于放大镜功能进行关闭!
放大和缩小以及使用视图
在“放大镜”使用中,按 Windows 徽标键 + 加号键或 Windows 徽标键 + 减号键可放大和缩小。你还可以按 Ctrl + Alt然后通过鼠标进行放大缩小操作。
有着全屏、镜头或停靠三种视图玩法,若要更改视图,请使用放大镜工具栏上的“视图”菜单。
“全屏”视图会对于整个屏幕进行放大。这时候你可以在屏幕上进行移动,从而看到你需要的内容。
“镜头”视图让你可以根据自己的需求对放大镜进行移动。你可以在“放大镜”设置中更改镜头的大小,从而打造更好的放大镜使用体验!。
“停靠”视图在桌面上生效。在此视图中,放大镜会固定到屏幕中。当你在屏幕上移动时,也将在停靠区域中呈放大显示。
以上就是小编为大家整理的win10放大镜怎么用、win10放大镜使用操作方法,想了解更多电脑系统使用相关内容,可以对系统屋进行关注!
热门教程
- 1 win7 32位安装版
- 2 win7纯净版镜像64位
- 3 win7纯净版镜像32位
- 4 win7纯净版系统镜像iso
- 5 win7纯净版系统镜像32位
- 6 win7纯净版系统镜像64位
- 7 win7纯净版系统镜像
- 8 深度win7系统镜像
- 9 深度win7系统32位
- 10 深度win7系统64位


