win11如何快速切换电源计划
- 浏览: 0
- |
- 更新:
很多用户将自己的电脑更新升级成了win11系统,对许多操作都不是很熟悉,有小伙伴知道怎么快速切换电源计划吗,这里小编就给大家详细介绍一下win11如何快速切换电源计划,有需要的小伙伴快来了解一下吧。
win11快速切换电源计划的方法:
方法一:
1、快捷键"win+i"快速进入Windows设置界面,点击其中的"系统"。
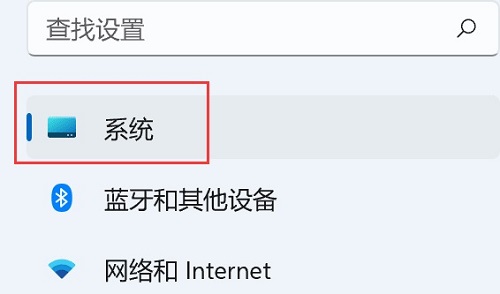
2、接着选择"电源与电池"选项。
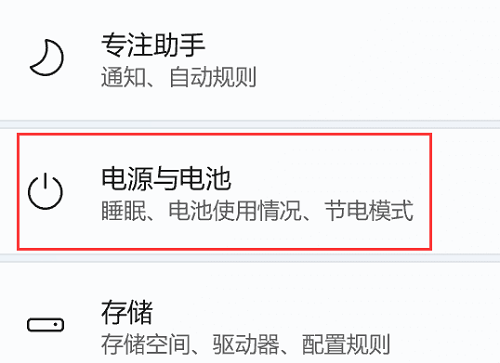
3、最后点击电池模式,就可以切换电池计划了。
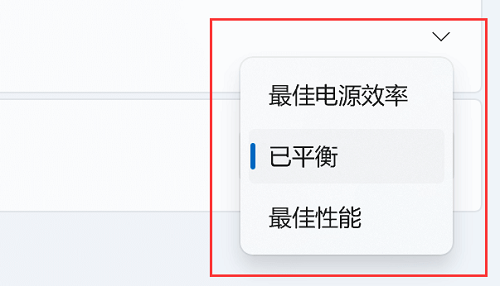
方法二:
1、按下"win+R"打开运行窗口,输入"control"命令,回车键打开控制面板。
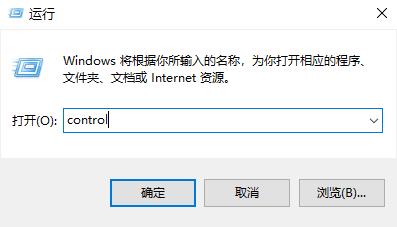
2、在新界面中,依次进入"控制面板——创建电源计划",最后将高性能勾选上即可。
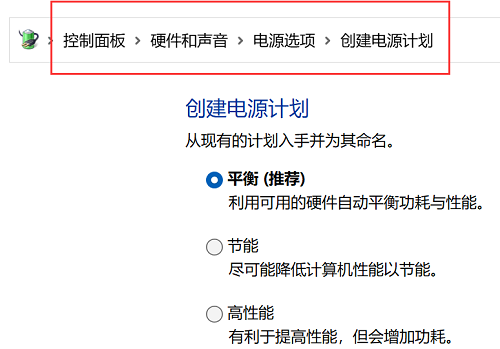
热门教程
- 1 win7 32位安装版
- 2 win7纯净版镜像64位
- 3 win7纯净版镜像32位
- 4 win7纯净版系统镜像iso
- 5 win7纯净版系统镜像32位
- 6 win7纯净版系统镜像64位
- 7 win7纯净版系统镜像
- 8 深度win7系统镜像
- 9 深度win7系统32位
- 10 深度win7系统64位


