Win10如何修改系统散热方式
- 浏览: 0
- |
- 更新:
在使用win10系统的时候怎么来对于系统的散热方式进行设置?有很多小伙伴不知道怎么设置,为此小编给你提供详细教程,根据教程可以轻松设置,感兴趣的小伙伴可以阅读了解一下。
Win10修改系统散热方式设置方法
1、通过开始菜单打开控制面板功能,在页面中找到硬件和声音点击进入。
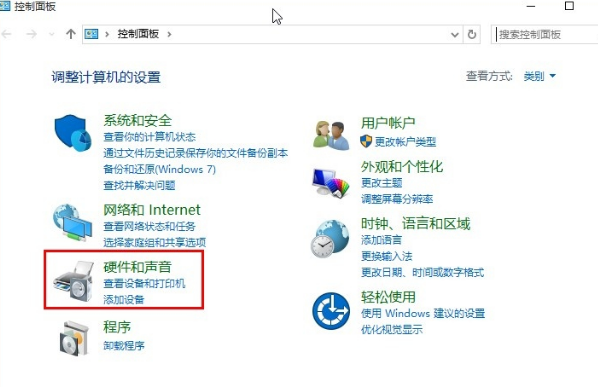
2、在打开的硬件和声音设置页面,找到电源选项点击进入。
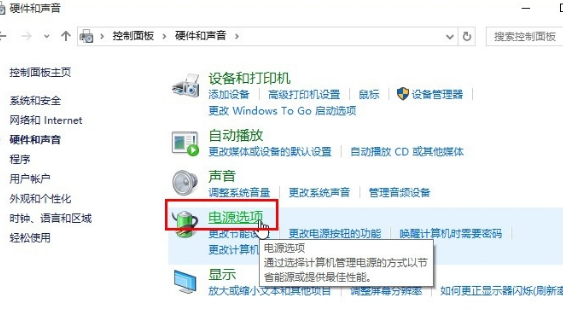
3、在电源选项页面中,找到首选计划右侧的【更改计划设置】进行点击。
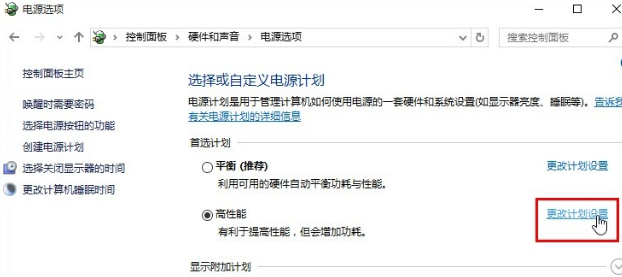
4、在打开的编辑计划设置中,点击下方的更改高级电源设置功能。
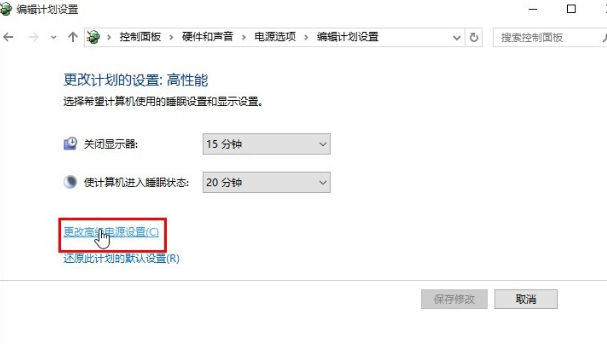
5、在进入的电源选项页面中,点击处理器电源管理,在分类栏目中点击系统散热方式,然后你可以选择【主动】或者【被动】选项,在保存设置即可。
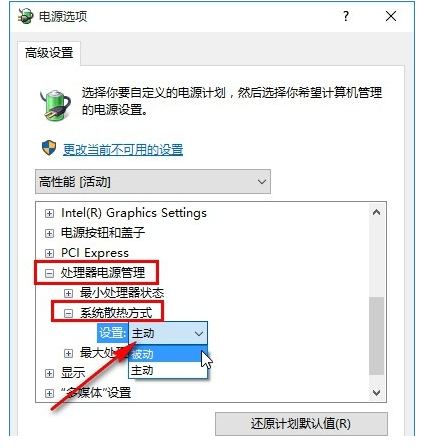
热门教程
- 1 win7 32位安装版
- 2 win7纯净版镜像64位
- 3 win7纯净版镜像32位
- 4 win7纯净版系统镜像iso
- 5 win7纯净版系统镜像32位
- 6 win7纯净版系统镜像64位
- 7 win7纯净版系统镜像
- 8 深度win7系统镜像
- 9 深度win7系统32位
- 10 深度win7系统64位


