Win11虚拟内存怎么设置
- 浏览: 0
- |
- 更新:
在使用win11系统的时候对于虚拟内存看来进行更改设置,那么你知道怎么来操作吗?为此小编给你提供详细的教程介绍,根据教程可以轻松设置,感兴趣的小伙伴可以来阅读了解一下。
Win11虚拟内存设置更改方法介绍
1、点击任务栏中的开始菜单功能,找到设置功能打开。
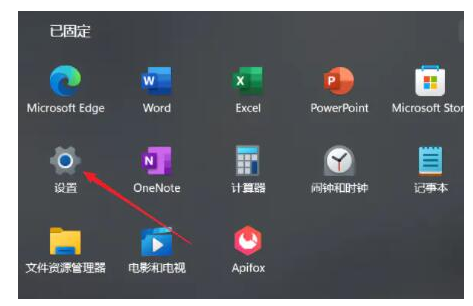
2、在打开的设置页面中,在系统选项中点击下方的关于功能进入。
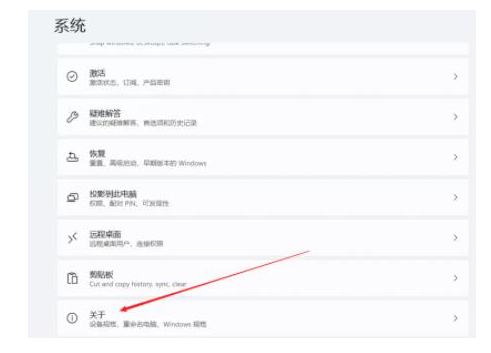
3、在打开的页面中,找到下方的高级系统设置功能点击进入。
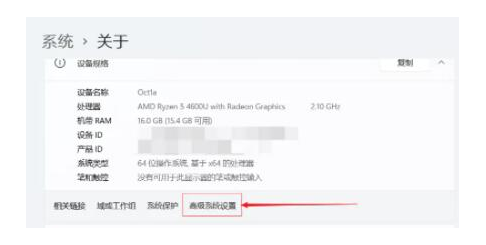
4、在打开的系统属性页面中,点击上方的高级选项,然后点击性能中的设置功能。
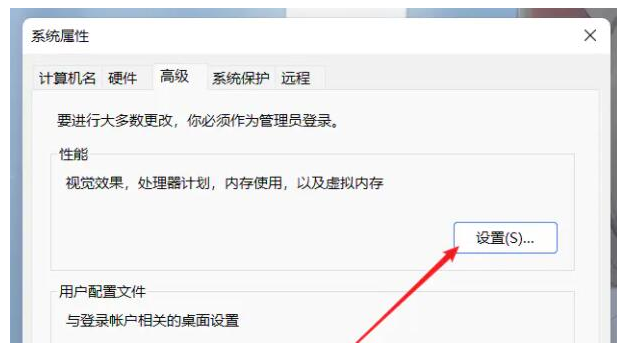
5、在打开的页面中找到虚拟内存,然后点击更改既可以设置自己想要的虚拟内存了。
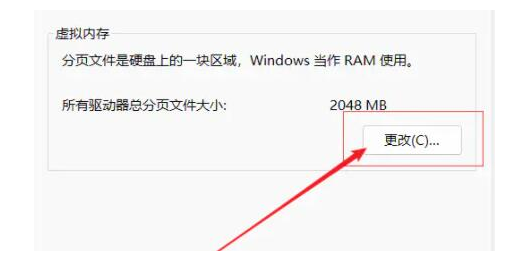
热门教程
- 1 win7 32位安装版
- 2 win7纯净版镜像64位
- 3 win7纯净版镜像32位
- 4 win7纯净版系统镜像iso
- 5 win7纯净版系统镜像32位
- 6 win7纯净版系统镜像64位
- 7 win7纯净版系统镜像
- 8 深度win7系统镜像
- 9 深度win7系统32位
- 10 深度win7系统64位


