Win11共享文件夹需要账号密码怎么办
- 浏览: 0
- |
- 更新:
有时候根据需求会使用共享文件夹,但是会提示需要账号密码,那么怎么来解决?为此小编给你提供详细的教程介绍,根据教程可以轻松操作,感兴趣的小伙伴可以来阅读了解一下。
共享文件夹需要账号密码解决方法
1、直接右键点击任务栏中给的开始菜单,选择运行功能打开。
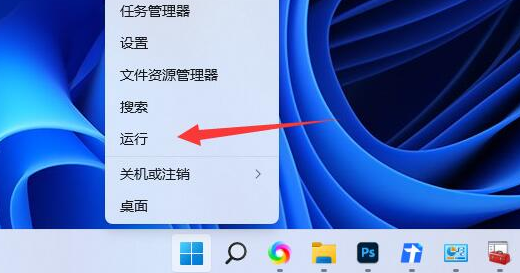
2、在打开的运行窗口中输入【compmgmt.msc】,点击确定功能。
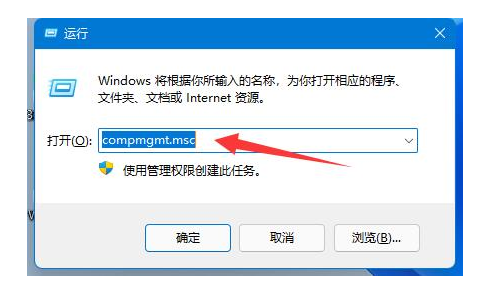
3、在打开的计算机管理页面中,找到依次系统工具-本地用户和组-用户-guest账户。
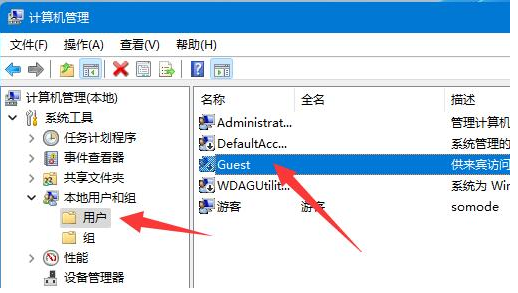
4、在打开的页面中,勾选最上方的三个选项,点击确定保存设置。
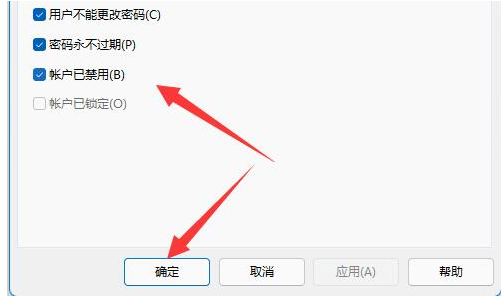
5、创建账号后,找到想要分享的文件夹资源,右键选择属性打开。
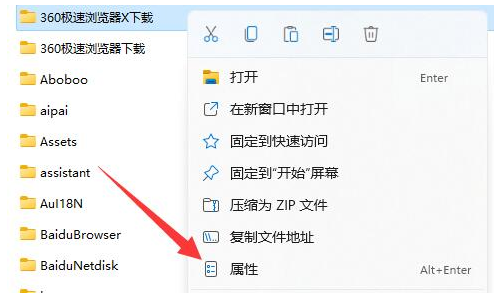
6、在打开的属性页面中,点击下方的共享菜单栏目,点击共享功能。
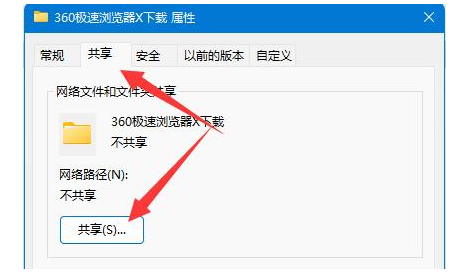
7、然后输入guest账号来进行添加。
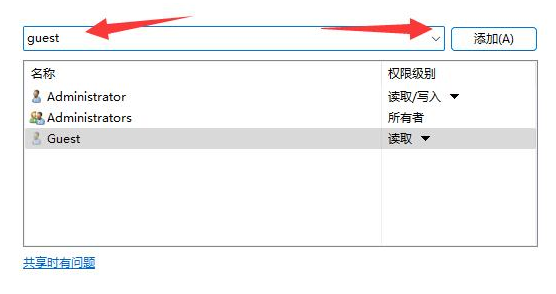
8、添加完成后,将权限进行修改,改为读取写入。
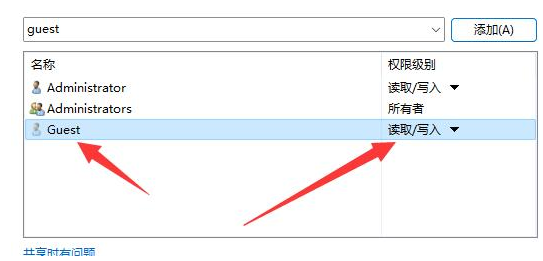
9、更改完成后,点击高级共享功能,然后共享此文件夹即可。
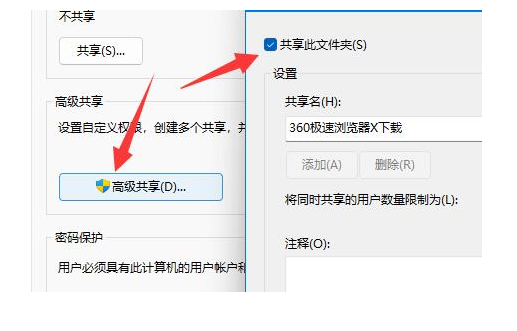
热门教程
- 1 win7 32位安装版
- 2 win7纯净版镜像64位
- 3 win7纯净版镜像32位
- 4 win7纯净版系统镜像iso
- 5 win7纯净版系统镜像32位
- 6 win7纯净版系统镜像64位
- 7 win7纯净版系统镜像
- 8 深度win7系统镜像
- 9 深度win7系统32位
- 10 深度win7系统64位


