Win11如何限制带宽流量
- 浏览: 0
- |
- 更新:
在win11系统使用中怎么来进行设置限制带宽流量?有很多用户还不知道怎么操作,在这里小编给你提供详细的教程,通过教程你可以轻松来设置,感兴趣的小伙伴可以来阅读了解一下 。
Win11限制带宽流量设置方法
1、点击任务栏中的开始菜单功能,然后找到设置功能点击打开。
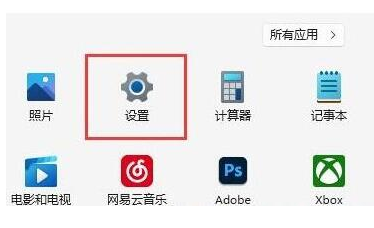
2、在打开的设置页面中,在左侧找到Windows更新选项点击进入。
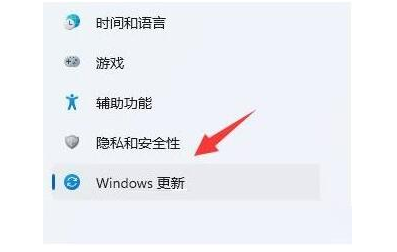
3、在打开的页面中,找到更多选项中的高级选项功能进行点击进入。
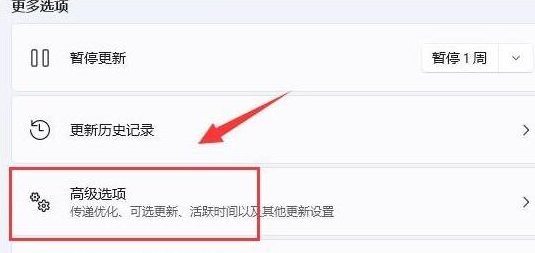
4、在其他选项页面中,找到传递优化功能进行点击。
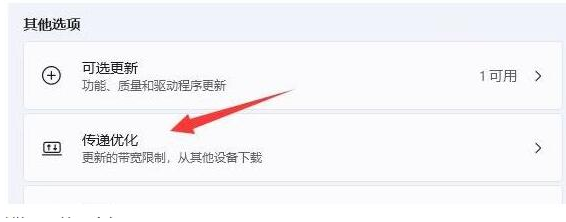
5、然后勾选【限制用于在后台下载更新的带宽流量】功能,在输入一个Mbps值,最好是小一点。
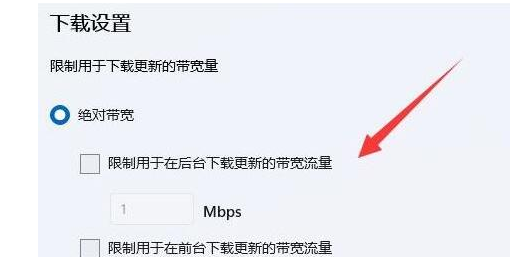
6、然后在将限制后台下载更新的带宽流量百分比进行调小即可。
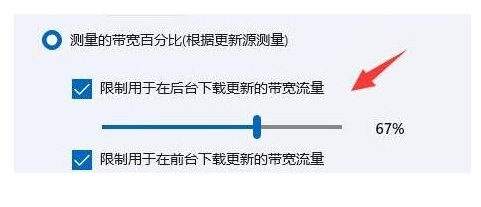
热门教程
- 1 win7 32位安装版
- 2 win7纯净版镜像64位
- 3 win7纯净版镜像32位
- 4 win7纯净版系统镜像iso
- 5 win7纯净版系统镜像32位
- 6 win7纯净版系统镜像64位
- 7 win7纯净版系统镜像
- 8 深度win7系统镜像
- 9 深度win7系统32位
- 10 深度win7系统64位


