win10电脑打印机驱动怎么安装
- 浏览: 0
- |
- 更新:
如今现在社会中,打印机是一台不可或缺的机器,有些新人想把打印机驱动安装到自己win10系统的电脑,但不会安装,然后就会有很多人问我win10系统如何安装打印机驱动,下面就由小编就教下大家具体的方法吧。
win10电脑打印机驱动怎么安装
1.第一步,我们直接按住键盘上的【win+I】键,跳转到【设置】界面,点击下面的【设备】选项。
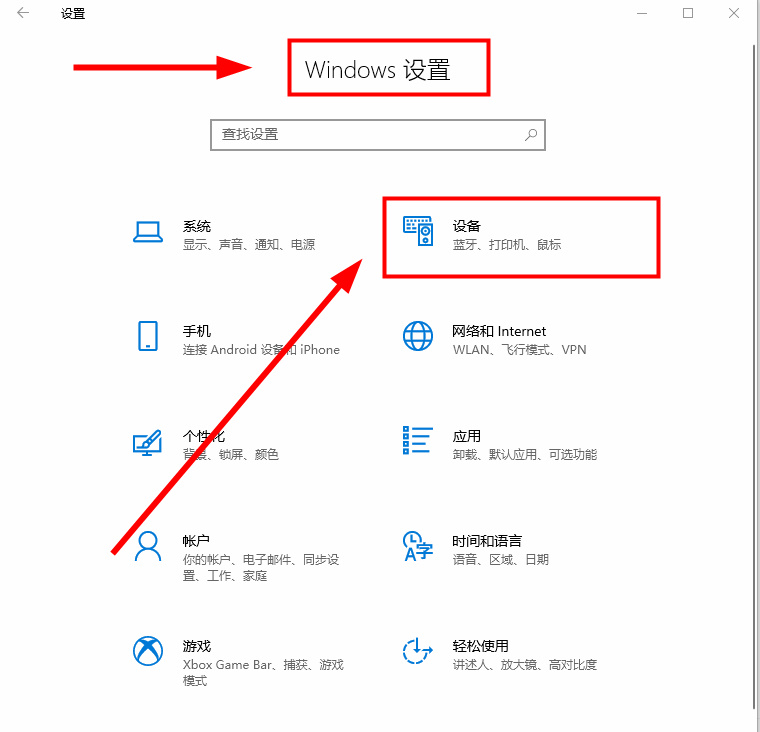
2.第二步,进入后点击页面左侧的【打印机和扫描仪】,然后点击页面右边的【添加打印机和扫描仪】。
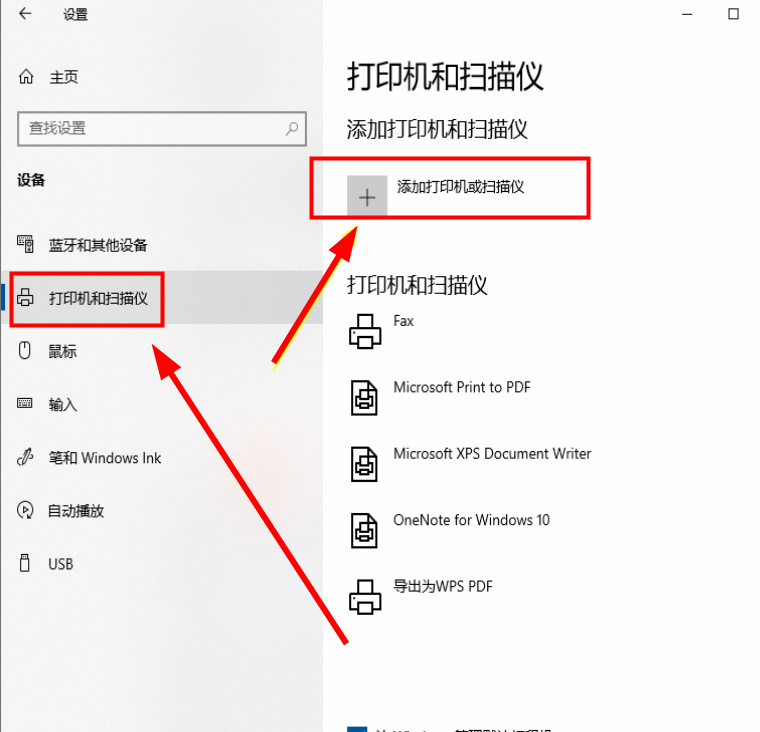
3.第三步,这时候它会自动搜索,如果没搜索到我们就需要点击下面的【我需要的打印机不在列表中】。
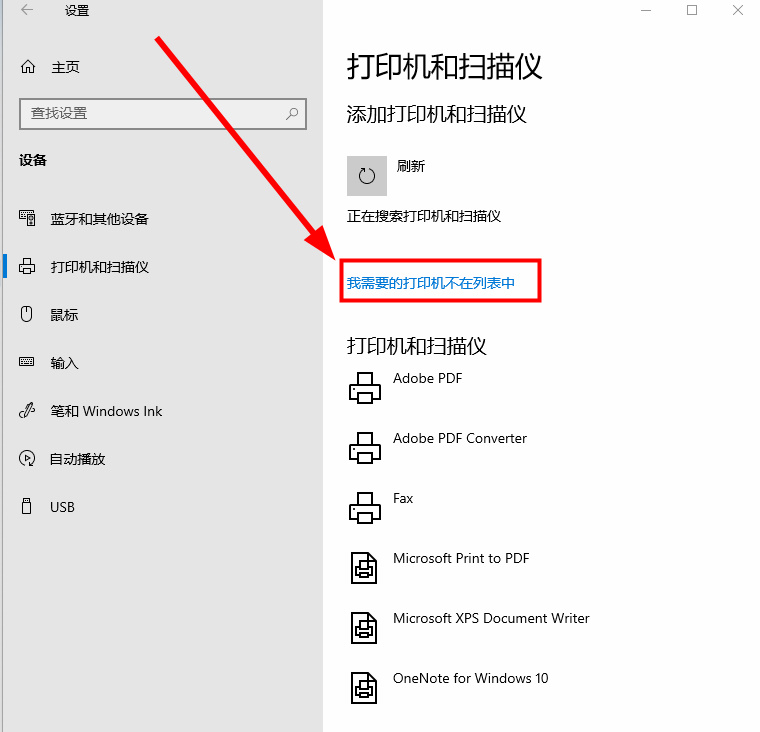
4.第四步,进入后点击【通过手动设置添加本地打印机或网络打印机】,然后点击【下一步】。
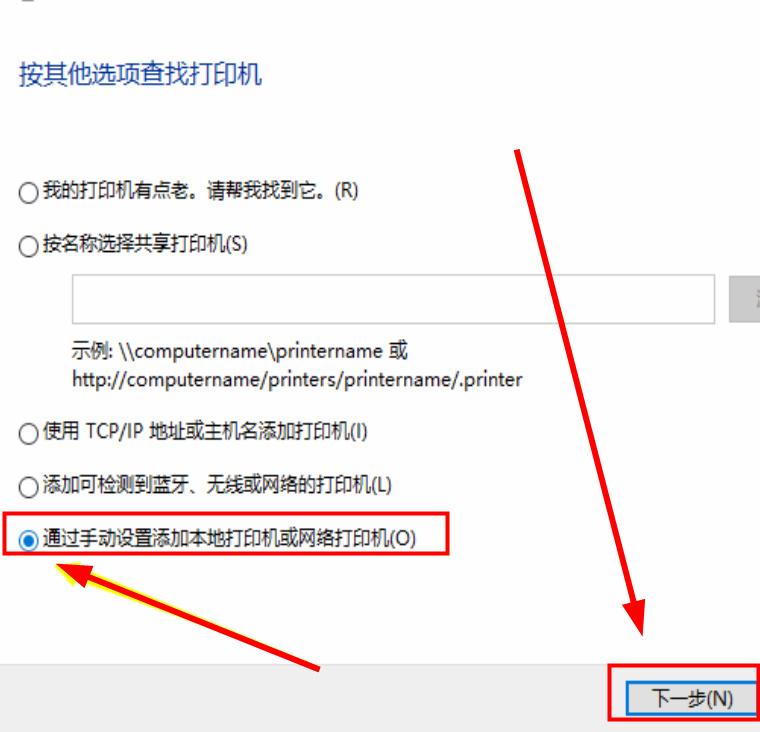
5.第五步,接着我们根据自己的需求在【使用现有的端口】旁边选择,选择好了点击【下一页】。(温馨提示:如果你使用的是USB接口的打印机,在弄之前需要连接电缆)
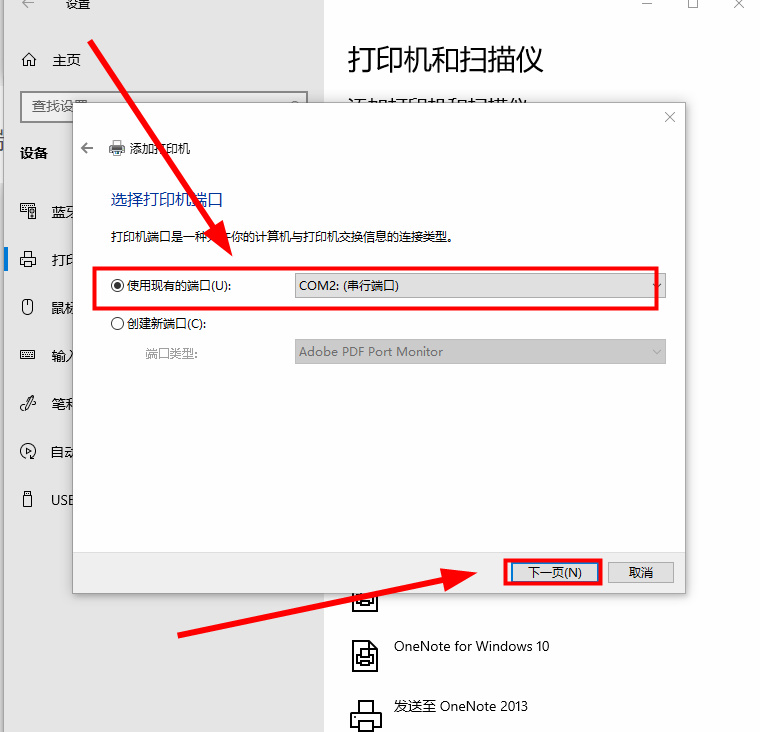
6.第六步,然后根据用户自己选择打印机的【厂商】和【型号】,在点击【下一页】。
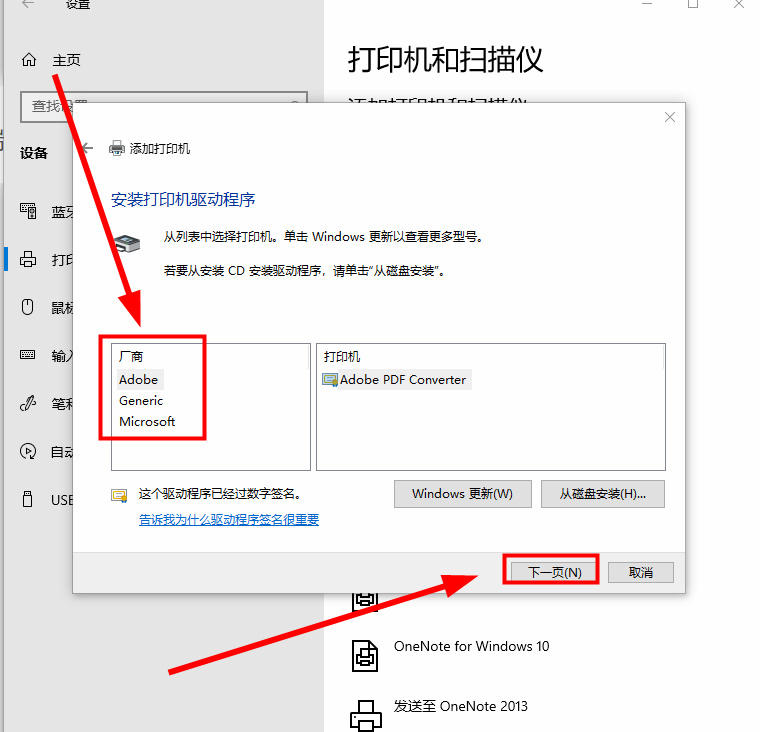
7.第七步,看到下面的两种选择,随便选择哪一种都可以,然后点击【下一页】。
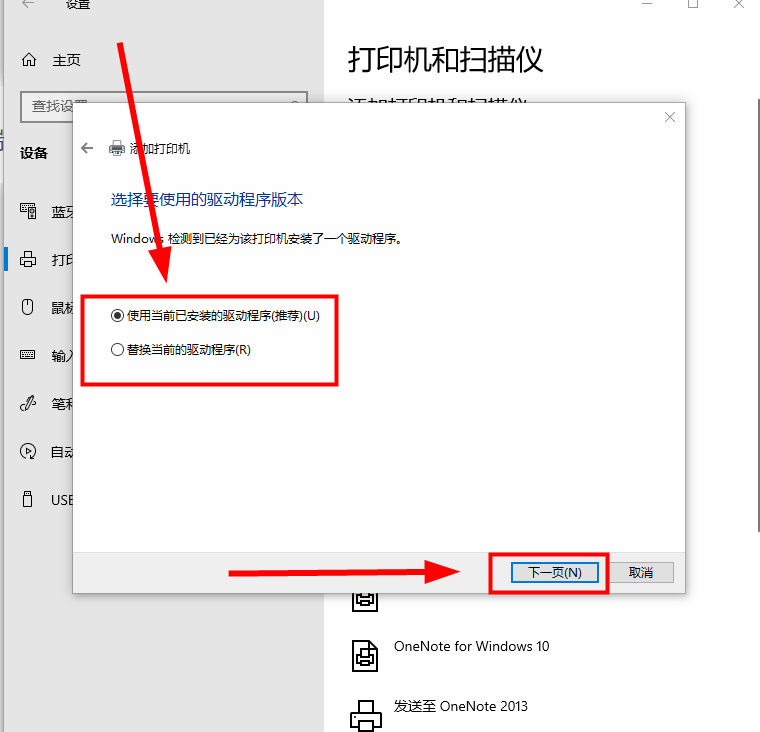
8.第八步,下面是修改打印机的【名称】,改后了接着点击【下一页】,接着我们一直点击【下一页】。
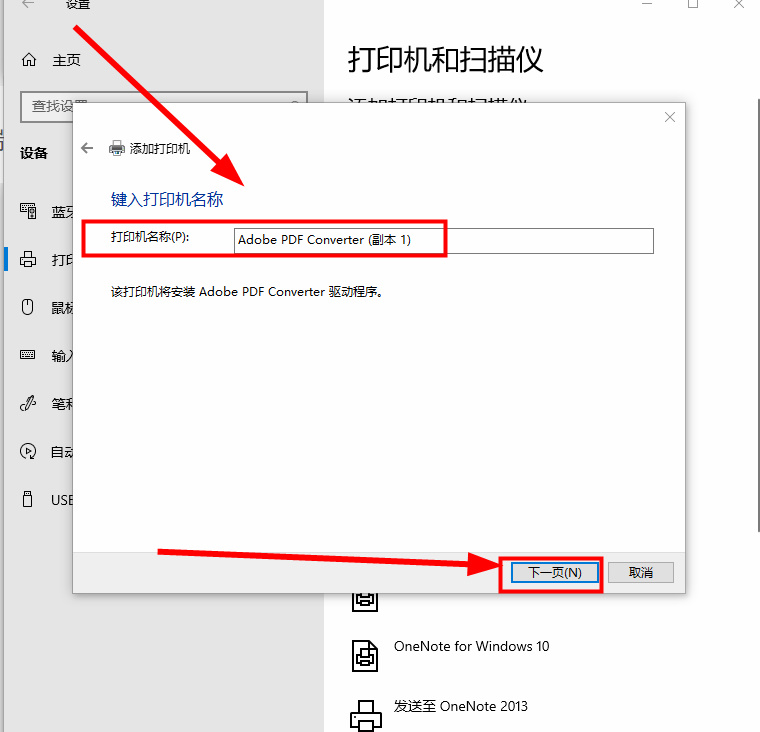
9.第九步,直到我们完后了打印机的【安装】,然后在新页面里点击【打印测试页】进行测试,点击下面的【完成】。
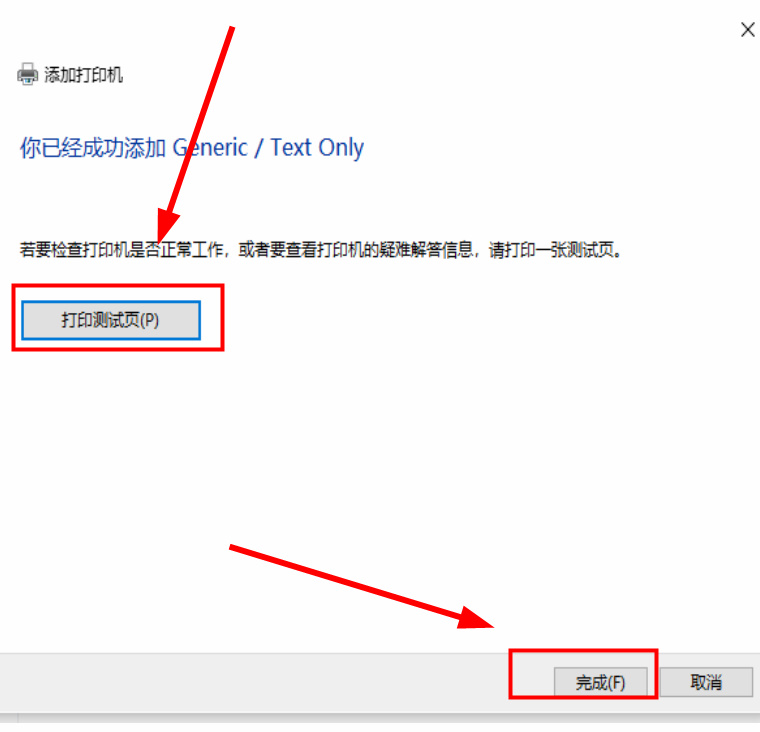
10.第十步,最后我们回到【打印机和扫描仪】的界面,就可以看到打印机已经被安装好了。
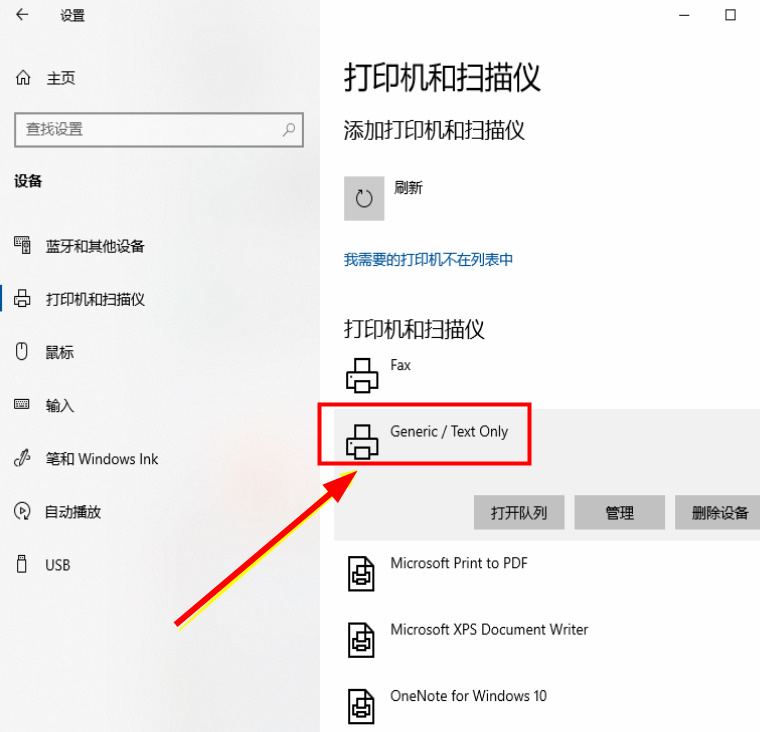
热门教程
- 1 win7 32位安装版
- 2 win7纯净版镜像64位
- 3 win7纯净版镜像32位
- 4 win7纯净版系统镜像iso
- 5 win7纯净版系统镜像32位
- 6 win7纯净版系统镜像64位
- 7 win7纯净版系统镜像
- 8 深度win7系统镜像
- 9 深度win7系统32位
- 10 深度win7系统64位


