电脑显示无internet访问权限怎么办
- 浏览: 0
- |
- 更新:
在电脑的使用中遇到电脑显示无internet访问权限怎么办?你知道如何解决吗?为此系统屋为你带来一个详细的电脑显示无internet访问权限解决方法,让你可以通过该方法进行一个问题的解决,从而让你获得优质的电脑使用操作!
电脑显示无internet访问权限解决方法
1,首先,按下“win+r”热键打开运行窗口,然后输入“gpegit.msc”点击确定,
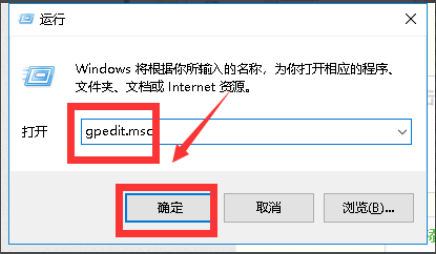
2,进入组策略后,依次点击“计算机配置”——>“管理模板”,如下图所示
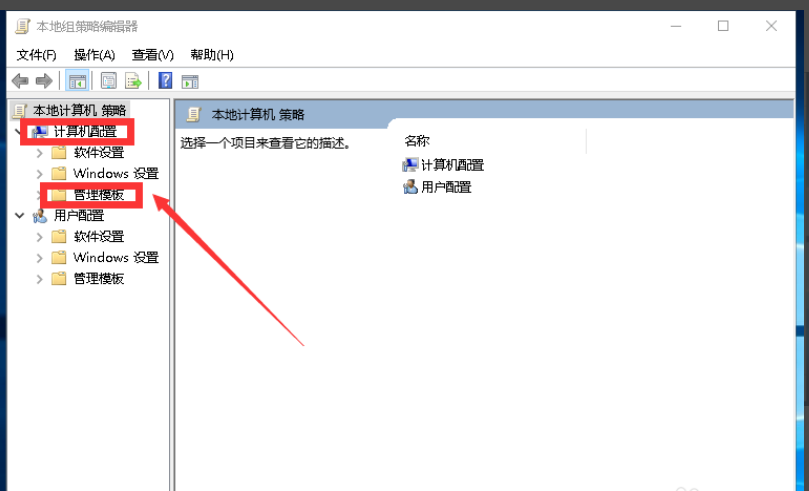
3,展开“管理模版”,找到“系统”,如下图所示
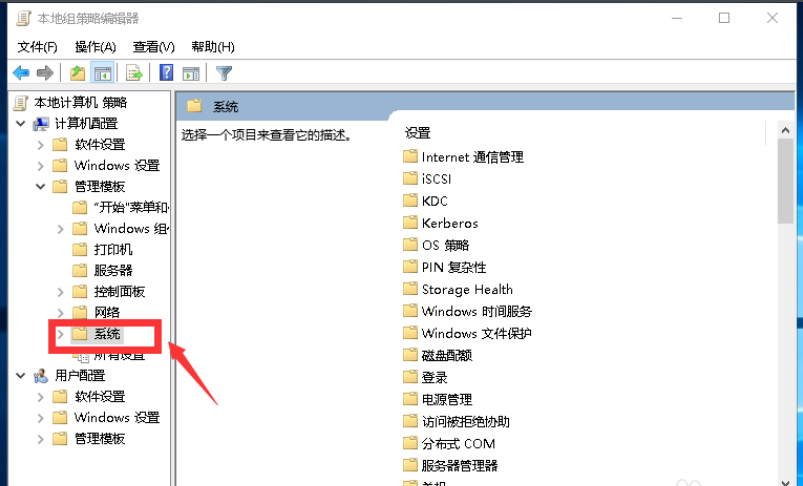
4,点击“系统”找到了Internet 通信管理,继续展开,进入Internet 通信管理选项双击,找到关闭 Windows 网络连接状态指示器活动测试,点击组策略设置,如下图所示
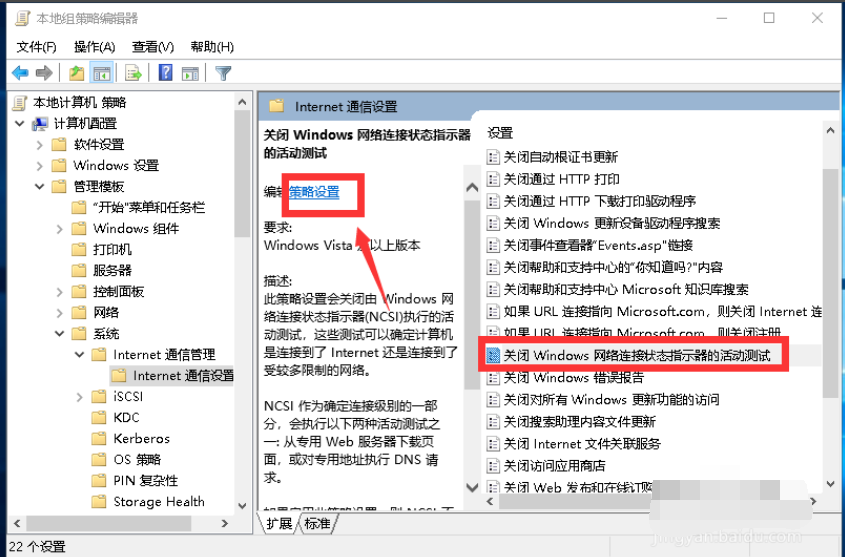
5,选择已启用,然后点击应用按钮,如下图所示
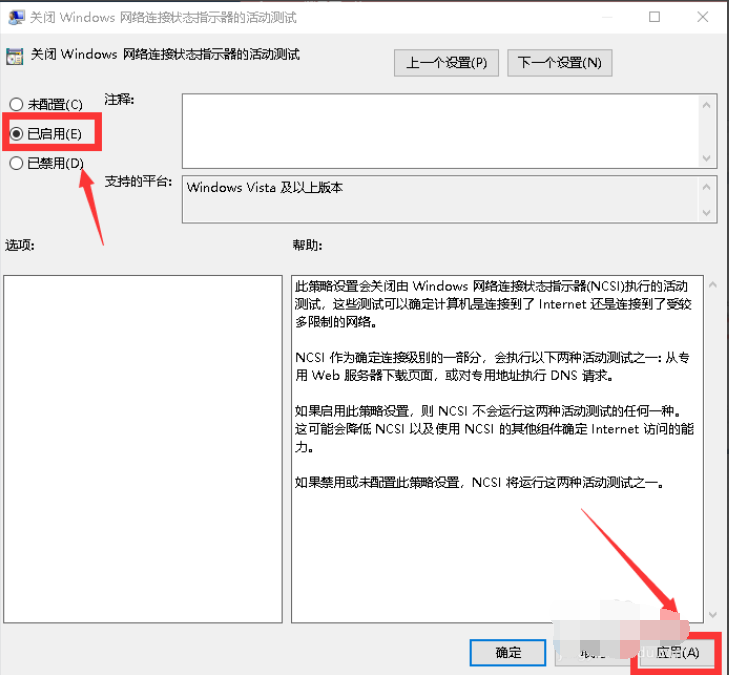
6,如果不行,继续打开网络设置中心
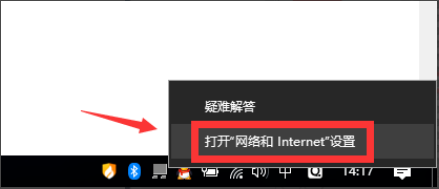
7,进入网络属性,选择属性按钮,如下图所示
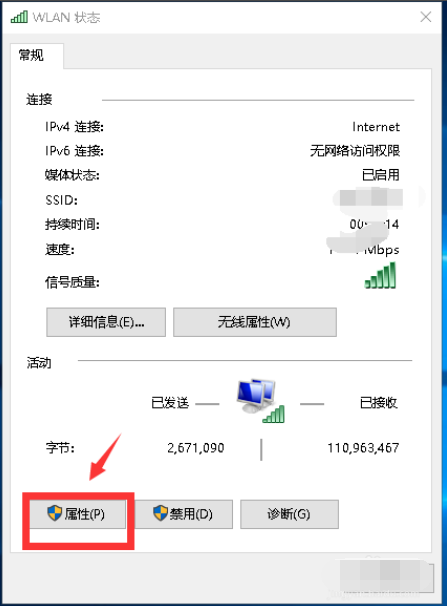
8,勾选ipv4协议,选择属性,如下图所示
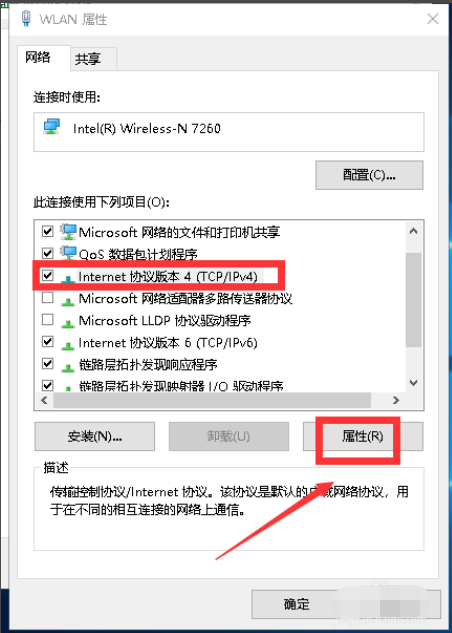
9,将IP地址和DNS都设置为自动配置,点击确定按钮 ,如下图所示
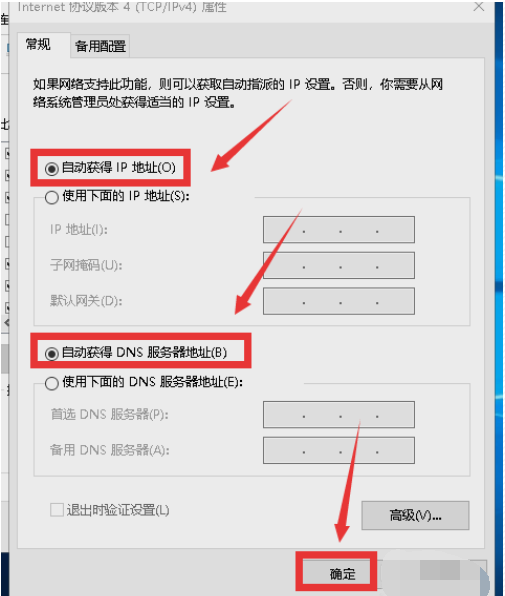
以上就是小编为大家整理的电脑显示无internet访问权限怎么办、电脑显示无internet访问权限解决方法,想了解更多电脑系统使用相关内容,可以对系统屋进行关注!
热门教程
- 1 win7 32位安装版
- 2 win7纯净版镜像64位
- 3 win7纯净版镜像32位
- 4 win7纯净版系统镜像iso
- 5 win7纯净版系统镜像32位
- 6 win7纯净版系统镜像64位
- 7 win7纯净版系统镜像
- 8 深度win7系统镜像
- 9 深度win7系统32位
- 10 深度win7系统64位


