Win10系统C盘提示拒绝访问怎么办
- 浏览: 0
- |
- 更新:
你知道电脑使用过程中Win10系统C盘提示拒绝访问怎么办?为此系统屋为你带来详细的Win10系统提示拒绝访问解决方法,从而让你轻松解决所遇到的问题,感受到更好的系统使用操作玩法!
Win10系统C盘提示拒绝访问解决方法
1、右键点击无权访问的文件夹,然后在弹出菜单中点击属性菜单项;
2、会打开文件夹选项窗口,在这里点击窗口中的安全标签(这里以新建文件夹作为示例);
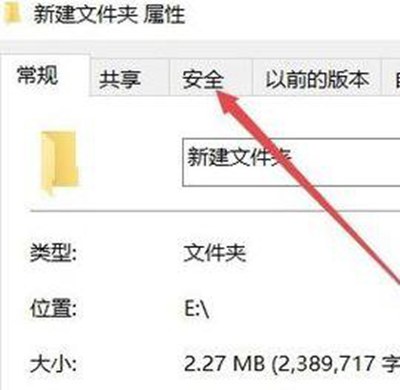
3、接着在打开的安全标签窗口中,点击下面的高级按钮 ,如图:
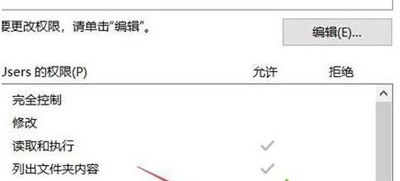
4、接着我们就打开文件夹的高级安全设置窗口,点击右上角的更改按钮,如图:
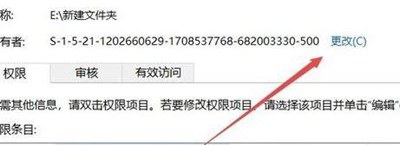
5、打开选择用户或组窗口,点击左下角的高级按钮,如图:
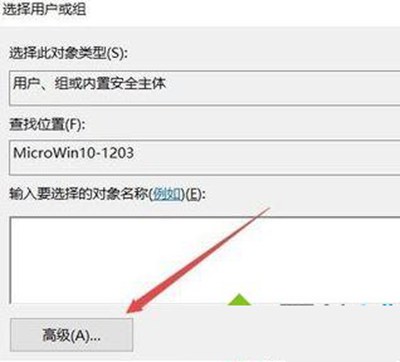
6、在弹出的新窗口中点击立即查找按钮,如图:
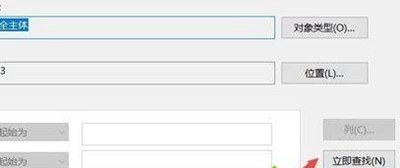
7、在下面的搜索结果中点击当前账户,或是直接点击administrator管理员账户;
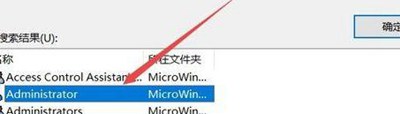
8、在磁盘属性界面我们就可以看到选择的超级管理员账户已添加好了,最后点击确定按钮,这样就可以正常访问C盘了!
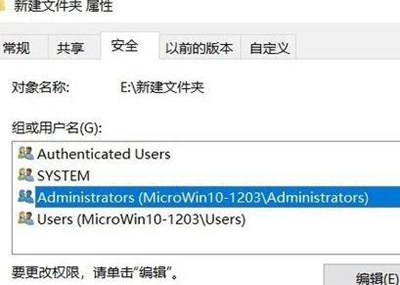
以上就是小编为大家整理的Win10系统C盘提示拒绝访问怎么办,Win10系统提示拒绝访问解决方法,想了解更多电脑系统使用相关内容,可以对系统屋进行关注!
热门教程
- 1 win7 32位安装版
- 2 win7纯净版镜像64位
- 3 win7纯净版镜像32位
- 4 win7纯净版系统镜像iso
- 5 win7纯净版系统镜像32位
- 6 win7纯净版系统镜像64位
- 7 win7纯净版系统镜像
- 8 深度win7系统镜像
- 9 深度win7系统32位
- 10 深度win7系统64位


