Win11默认存储路径怎么修改
- 浏览: 0
- |
- 更新:
大家都了解在系统使用过程中,存储文件的位置都是默认C盘,那么你知道怎么来进行修改,为此小编给你提供了简单的操作方式,在这里你可以通过教程来进行修改,感兴趣的小伙伴可以来阅读了解一下。
Win11默认存储路径修改方法介绍
1、直接点击任务栏中的开始菜单进行打开,找到设置功能进行点击。
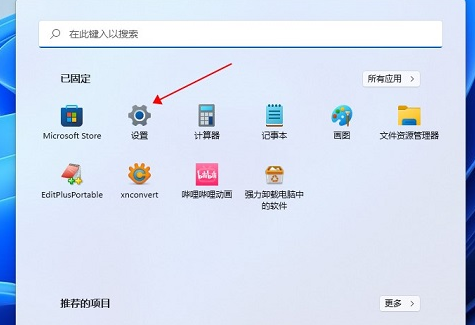
2、在打开的设置页面中在左侧选择系统,然后在右侧栏目中点击【存储】功能。
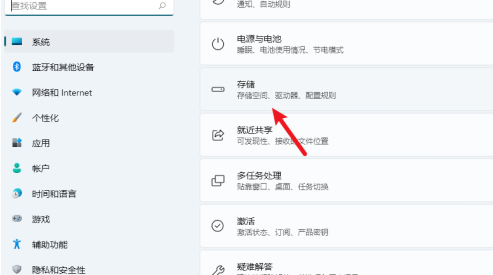
3、在打开的页面中找到【高级存储设置】进行点击,然后选择【保存新内容的地方】。
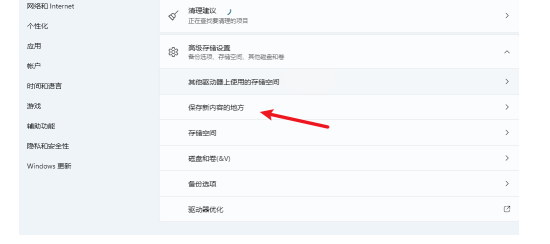
4、在这里你可以根据需求,将音乐、文档、音乐等内容来设置全新的默认存储位置。
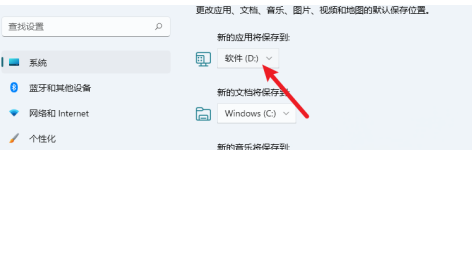
热门教程
- 1 win7 32位安装版
- 2 win7纯净版镜像64位
- 3 win7纯净版镜像32位
- 4 win7纯净版系统镜像iso
- 5 win7纯净版系统镜像32位
- 6 win7纯净版系统镜像64位
- 7 win7纯净版系统镜像
- 8 深度win7系统镜像
- 9 深度win7系统32位
- 10 深度win7系统64位


