一键还原精灵怎么还原系统
- 浏览: 0
- |
- 更新:
在电脑的时候中有时候系统出现问题数据丢失,如果电脑进行备份了,我们都会选择将系统进行还原,那么你知道一键还原精灵怎么还原系统吗?为此系统屋为你带来一个详细的一键还原精灵还原系统方法介绍,使你更轻松的将电脑的系统恢复正常的状态!
一键还原精灵:下载地址
一键还原精灵还原系统方法介绍
1、首先,进入一键还原精灵主菜单界面,这时我们会在软件窗口看到最后一次电脑备份系统的时间,我们点击窗口界面当中的“一键还原”即可,如图所示:
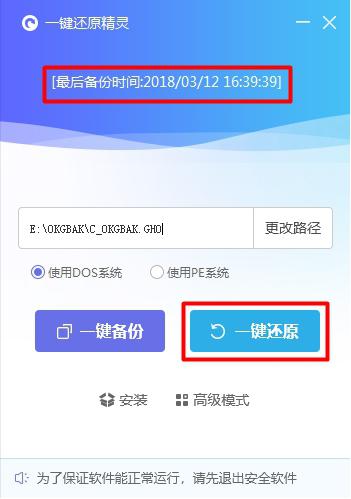
2、这时系统会弹出提示:程序将立即重启电脑并执行还原操作,告知我们说备份的磁盘分区以及备份路径,确认无误之后我们只需点击“确定”按钮即可,如图所示:
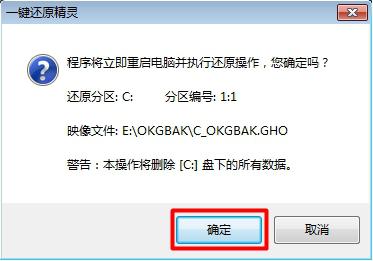
3、等待电脑重新启动之后,在系统选择界面当中会多处一个“onekey recovery genius”选项,电脑会自动选择这个选项进入到还原系统的操作过程,如图所示:
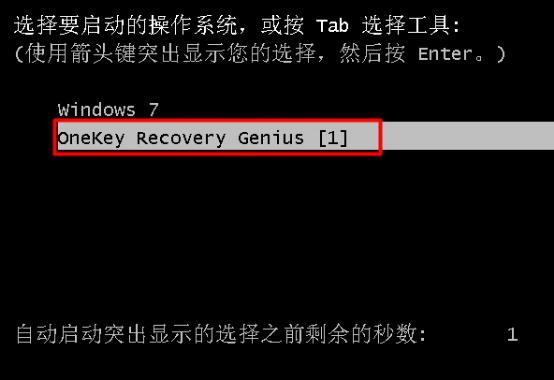
4、最后我们就能看到一键还原精灵正在还原系统的过程,我们只需要静静等待系统还原即可,系统还原完成之后会自动回到电脑系统当中,如图所示:
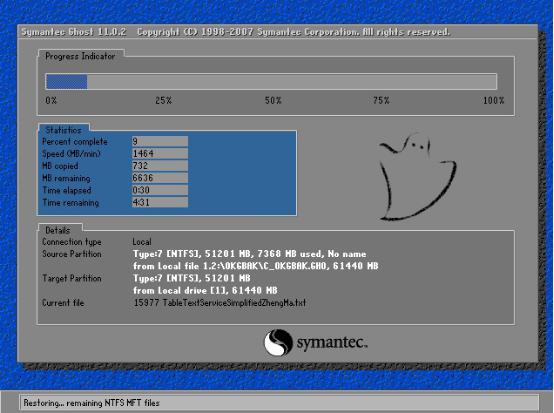
以上就是小编为大家整理的一键还原精灵怎么还原系统,一键还原精灵还原系统方法介绍,想了解更多电脑软件使用相关内容,可以对系统屋进行关注!
热门教程
- 1 win7 32位安装版
- 2 win7纯净版镜像64位
- 3 win7纯净版镜像32位
- 4 win7纯净版系统镜像iso
- 5 win7纯净版系统镜像32位
- 6 win7纯净版系统镜像64位
- 7 win7纯净版系统镜像
- 8 深度win7系统镜像
- 9 深度win7系统32位
- 10 深度win7系统64位


