Win11怎么设置Guest共享访问文件夹
- 浏览: 0
- |
- 更新:
对于有些小伙伴在电脑使用中会选择使用Guest账号,那么你知道怎么来设置Guest共享访问文件夹嘛?为此小编给你提供简单的Win11设置Guest共享访问文件夹方法介绍,在这里你可以通过简单的方法来进行操作体验。
Win11设置Guest共享访问文件夹方法介绍
1、右键点击任务栏中间的Windows图标,对于打开的窗口选择运行功能进行点击打开。
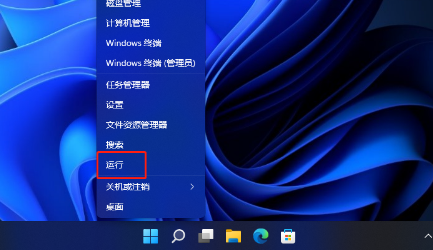
2、再打开的运行功能中输入 compmgmt.msc 命令,按确定或回车,对于计算机管理功能进行打开。
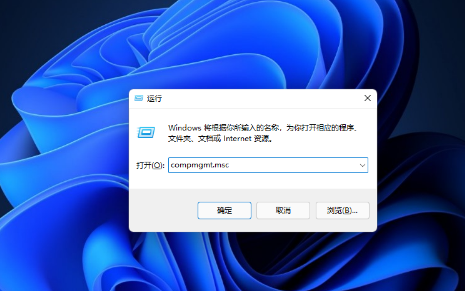
3、在打开的计算机管理窗口的左侧点击展开本地用户和组,再选择用户,然后在右侧找到并双击打开Guest。
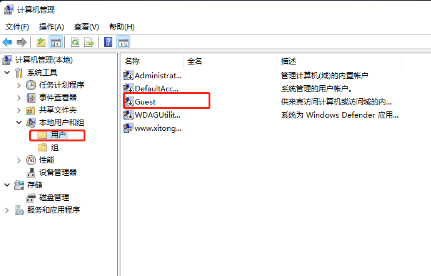
4、对于用户不能更改密码、密码永不过期和账户已禁用三个选项进行勾选,再点击下方的确定进行设置的保存。
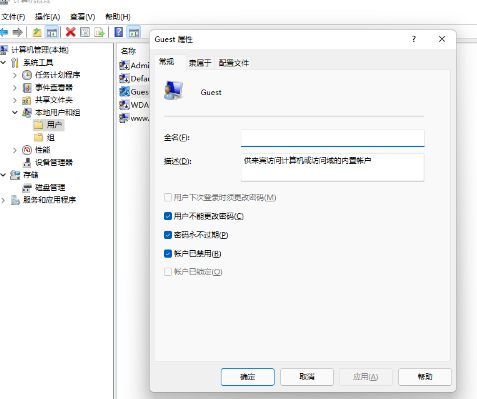
5、在找到想要分享的文件夹,右键点击,选择属性打开。
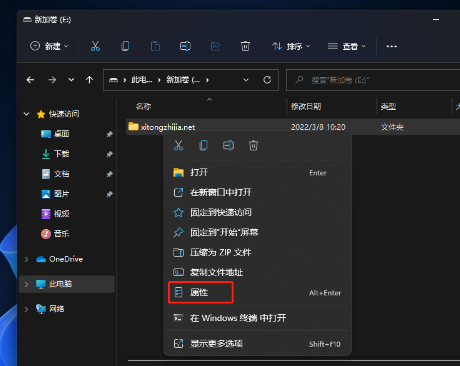
6、在文件夹属性窗口中,点击共享选项卡,然后再点击网络路径中的共享。
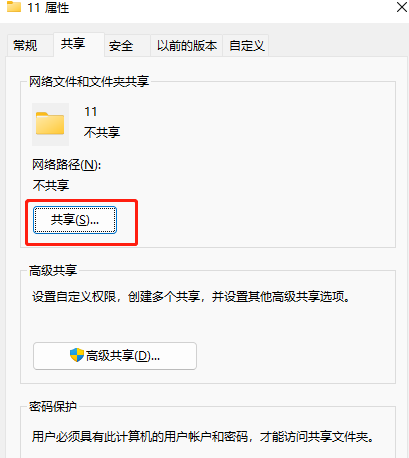
7、在输入输入 guest ,并点击添加。
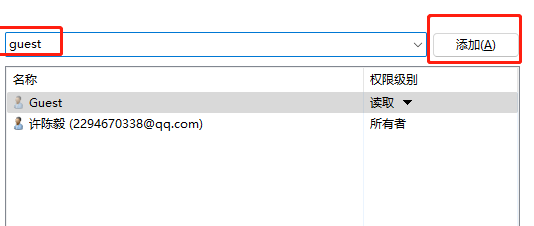
8、添加完成后之后需要将Guest权限改为读取/写入。
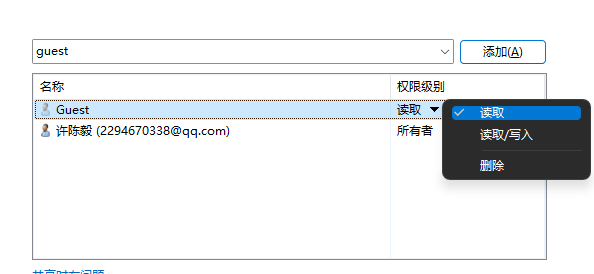
9、更改完成后,点击其中的高级共享,并勾选共享此文件夹即可。
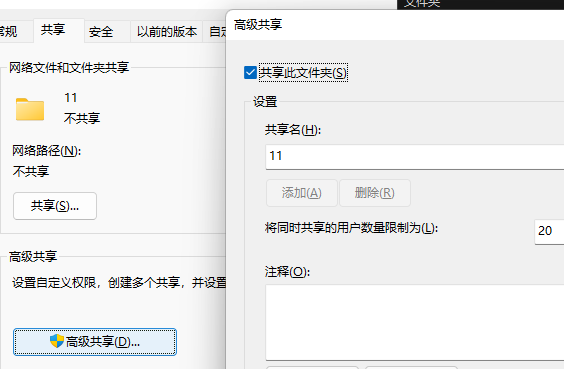
以上就是小编带来的Win11设置Guest共享访问文件夹方法介绍,对于其他系统相关教程感兴趣可以关注我们。
热门教程
- 1 win7 32位安装版
- 2 win7纯净版镜像64位
- 3 win7纯净版镜像32位
- 4 win7纯净版系统镜像iso
- 5 win7纯净版系统镜像32位
- 6 win7纯净版系统镜像64位
- 7 win7纯净版系统镜像
- 8 深度win7系统镜像
- 9 深度win7系统32位
- 10 深度win7系统64位


