win10怎么关闭打开的麦克风权限
- 浏览: 0
- |
- 更新:
win10怎么关闭打开的麦克风权限?在电脑上使用麦克风是需要权限设置,但是有的小伙伴想要关闭麦克风权限,但是不知道怎么操作,为此小编整理了详细的教程,根据教程能轻松来进行设置,感兴趣的小伙伴可以来进行查看阅读一番。
win10关闭打开的麦克风权限方法
1、通过左下角的任务栏,来打开的设置页面。
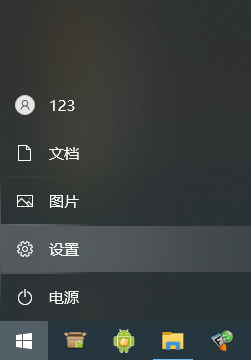
2、打开的Windows设置页面中找到【系统】选项点击进入。
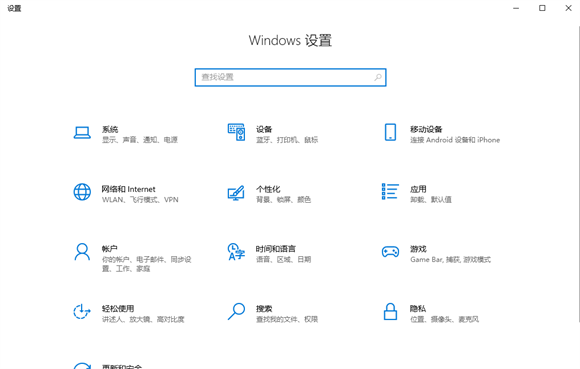
3、打开的页面中,在左侧找到【声音】选项点击进入。
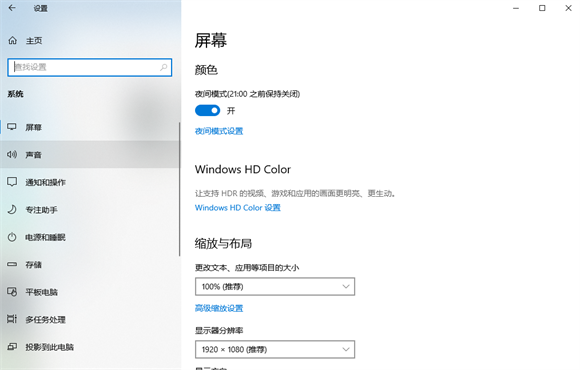
4、将右侧的栏目进行点击滑动,在下方找到找到【麦克风隐私设置】点击打开。
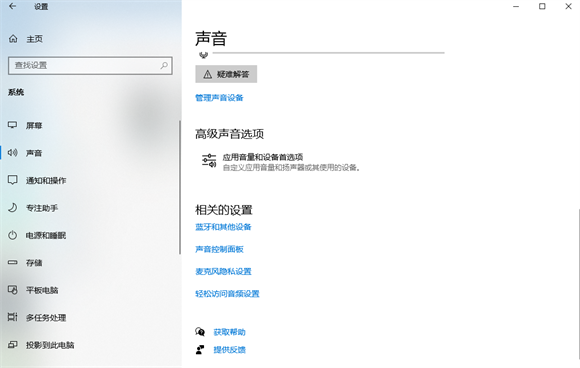
5、打开的页面中可以看到【此设备的麦克风访问权限】,直接点击下方的更改选项。
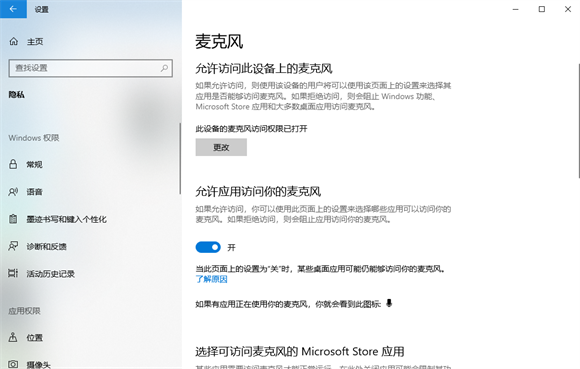
6、出现的弹窗中就可以将麦克风权限进行关闭。
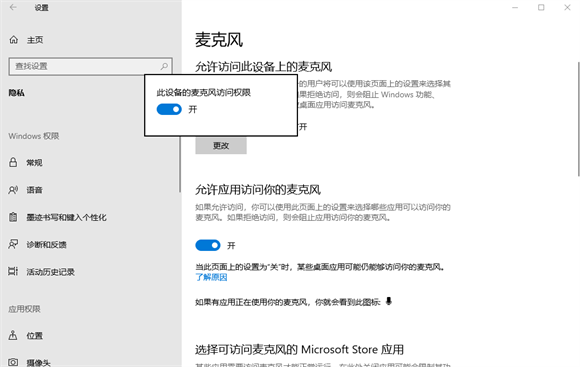
热门教程
- 1 win7 32位安装版
- 2 win7纯净版镜像64位
- 3 win7纯净版镜像32位
- 4 win7纯净版系统镜像iso
- 5 win7纯净版系统镜像32位
- 6 win7纯净版系统镜像64位
- 7 win7纯净版系统镜像
- 8 深度win7系统镜像
- 9 深度win7系统32位
- 10 深度win7系统64位


