Win11打印机共享无法访问没有权限使用网络资源怎么办
- 浏览: 0
- |
- 更新:
共享打印机能够帮助我们快速进行文件资源的共享,提高办公效率,近期有小伙伴反映在使用Win11打印机时遇到了共享无法访问没有权限使用网络资源的情况,遇到这种问题应该怎么解决呢,下面小编就给大家带来详细的解决方法,有需要的小伙伴可以来看一看。
解决方法:
方法一、
1、首先进入到"C:WindowsSystem32"路径中。
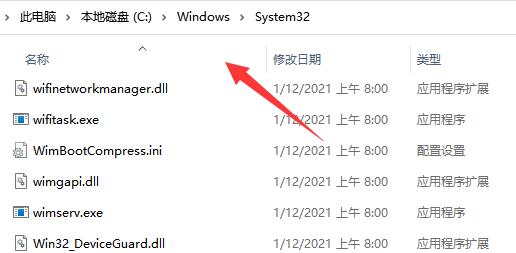
2、找到其中的"win32spl.dll"文件,将其备份到其他位置。
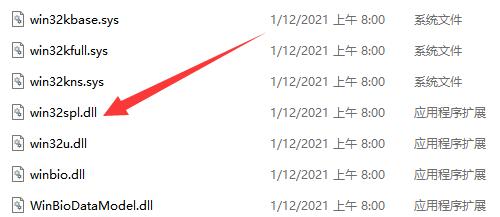
3、右击左下角任务栏中的"开始",选择选项列表中的"运行"。
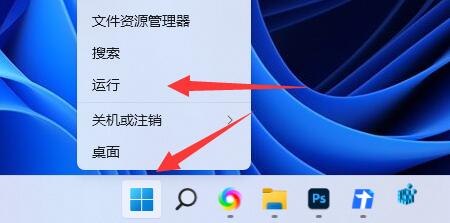
4、在运行窗口中输入"regedit"回车打开。
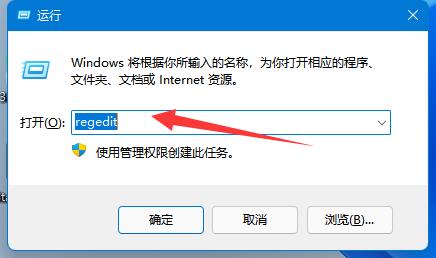
5、进入到注册表编辑器后,将"计算机HKEY_LOCAL_MACHINESYSTEMCurrentControlSetControlPrint"复制粘贴到上方地址栏中并回车定位到此。
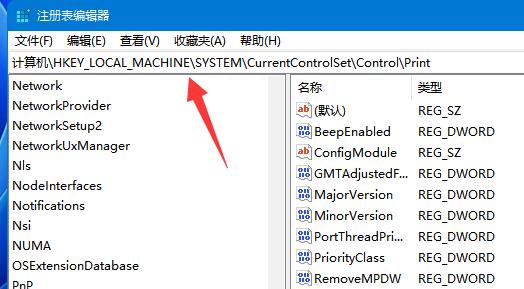
6、右击右侧空白处,选择"新建"一个"DWORD值"。
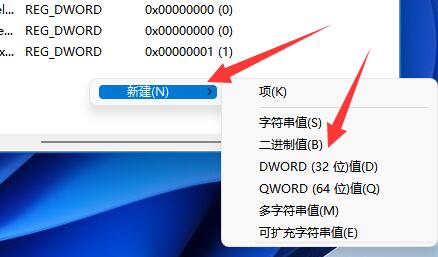
7、并将这个值命名为"RpcAuthnLevelPrivacyEnabled"。
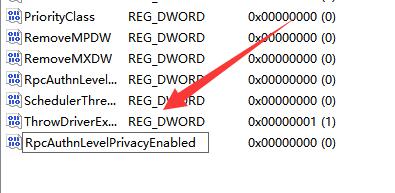
8、双击打开,将窗口中的"数值数据"改为"0",并点击确定保存即可。
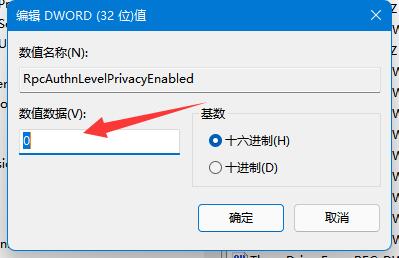
方法二、
1、右击左下角任务栏中的"开始",选择选项列表中的"运行"。
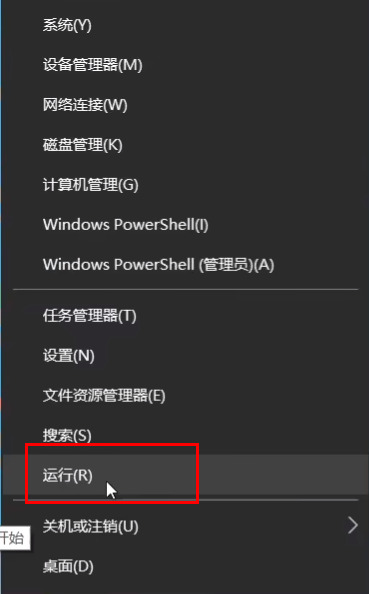
2、在运行窗口中输入gpedit.msc回车打开。
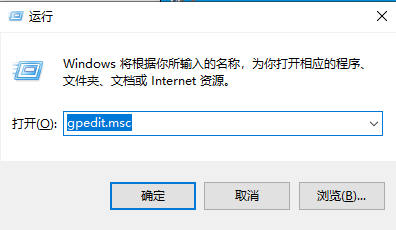
3、进入到组策略编辑器后,依次点击左侧栏中的"计算机配置——Windows设置——安全设置——本地策略——安全选项",随后找到右侧中的"账户:来宾账户状态"双击打开。
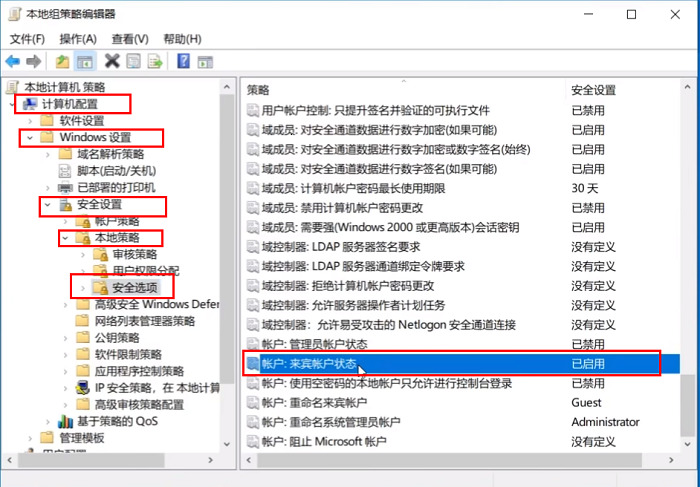
4、在打开的窗口中,将"已启用"勾选上。
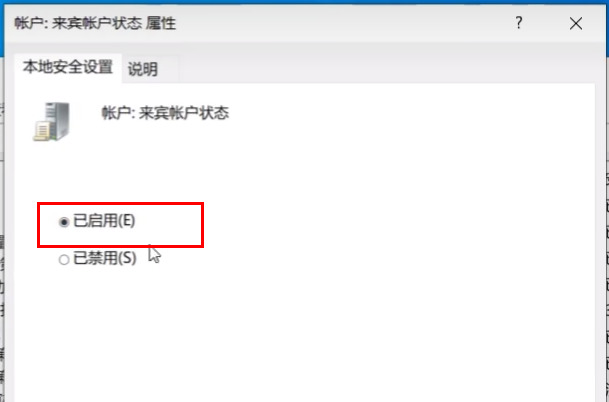
5、接着找到右侧中的"账户:使用空密码的本地账户只允许进行控制台登录"双击打开,将窗口中的"已禁用"勾选上,并点击确定保存。
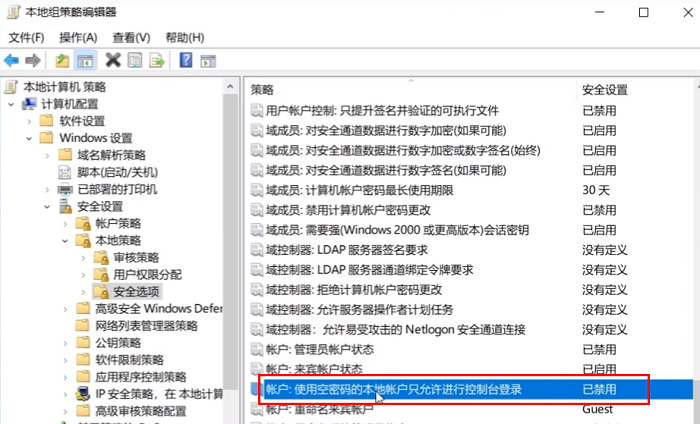
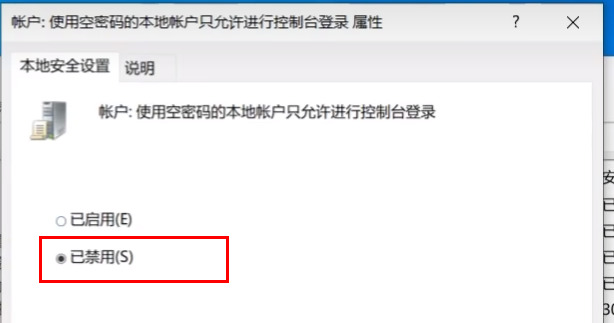
方法三、
1、进入到"控制面板"界面后,点击其中的"查看网络状态和任务"选项。
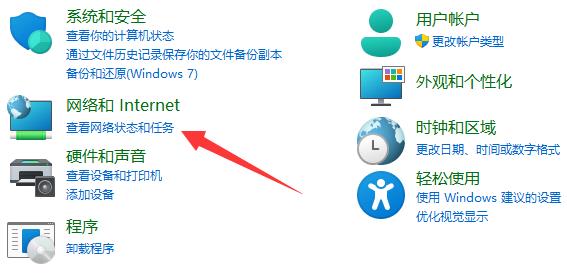
2、在打开的窗口中,点击左侧栏中的"更改高级共享设置"选项。
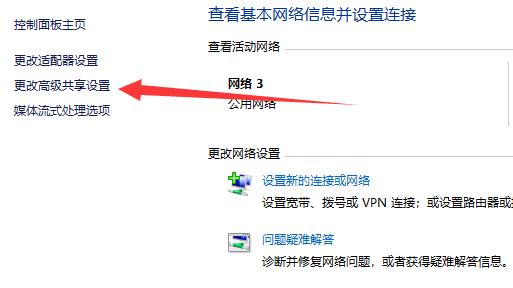
3、然后将"网络发现"和"文件和打印机共享"都启动就可以了。
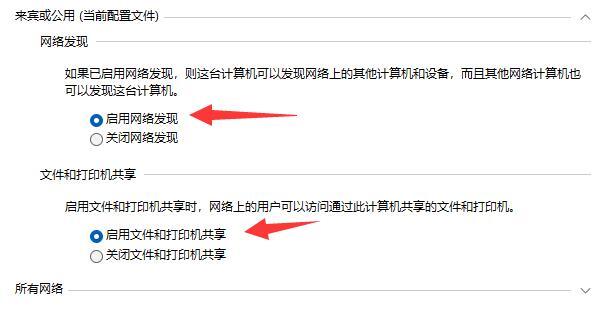
热门教程
- 1 win7 32位安装版
- 2 win7纯净版镜像64位
- 3 win7纯净版镜像32位
- 4 win7纯净版系统镜像iso
- 5 win7纯净版系统镜像32位
- 6 win7纯净版系统镜像64位
- 7 win7纯净版系统镜像
- 8 深度win7系统镜像
- 9 深度win7系统32位
- 10 深度win7系统64位


